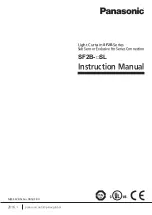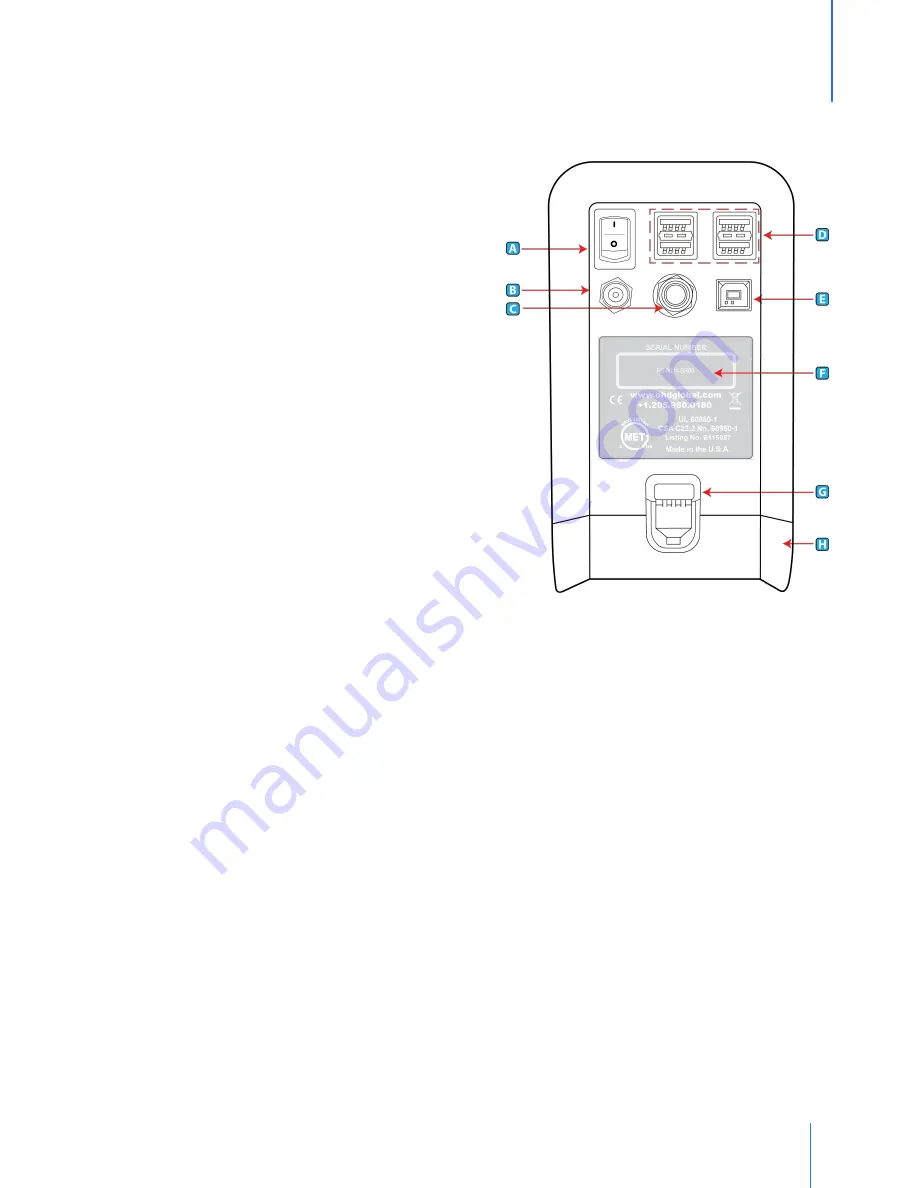
15
Chapter 3
| Instrument Setup | Instrument Back Connections
3
Instrument Setup
Instrument Back Connections
A.
On-Off Switch
- The On-Off Switch functions
like a standard power switch. Toggle up ( | )
and the power is turned on. Toggle the switch
down (o) and the power is turned off.
B.
12 VDC, 3A (max) Power Connection
- The
power connection is to supply power to the unit,
and the universal power supply that was
shipped with the QuantiFit2 must be used.
C.
Trigger Button Connection
– If the optional
Trigger Button is used to initiate test steps, it
must be inserted into this port.
D.
USB Devices (4
) - The four standard USB ports
may be used to connect a Keyboard, printer,
USB memory stick, or other useful devices.
E.
USB PC Port
- The USB PC Port is used to
connect the QuantiFit2 to a personal computer.
The QuantiFit2 is shipped with a supplied cable
for this purpose. The USB symbol on the cable
must face up to properly insert this cable. This
cable allows for the QuantiFit2 to be operated from the supplied software.
F.
Serial Number
– Located in the center, the serial number is important should you require
service or support. All records are kept according to the serial number.
G.
Battery Latch
– Push down on this latch to release the battery pack and pull outward to
remove it.
H.
Battery Pack
(optional) or Cover – When using an optional battery pack to operate the
QuantiFit2, it will be inserted here. When no battery pack is purchased, this cavity will be
filled with a blank cover.
I.
Bluetooth Module
(not shown) - When purchased with the Bluetooth function, the
QuantiFit2 can wirelessly connect to a computer with Bluetooth capability. The QuantiFit2
allows users to run countless machines simultaneously through the OHD Logic software (as
many machines as an operator is capable of overseeing), with flexibility on the start time for
any test. Standard Bluetooth allows testing to happen from across the room.
Summary of Contents for Quantifit2
Page 1: ......
Page 2: ...2 ...
Page 6: ...6 ...
Page 29: ...29 Chapter 7 Reports 7 Reports Printed directly to an approved printer ...
Page 39: ...39 Chapter 12 Wizard 12 Wizard ...
Page 70: ...70 Chapter 26 Appendix D CNP Diagram 26 Appendix D CNP Diagram ...