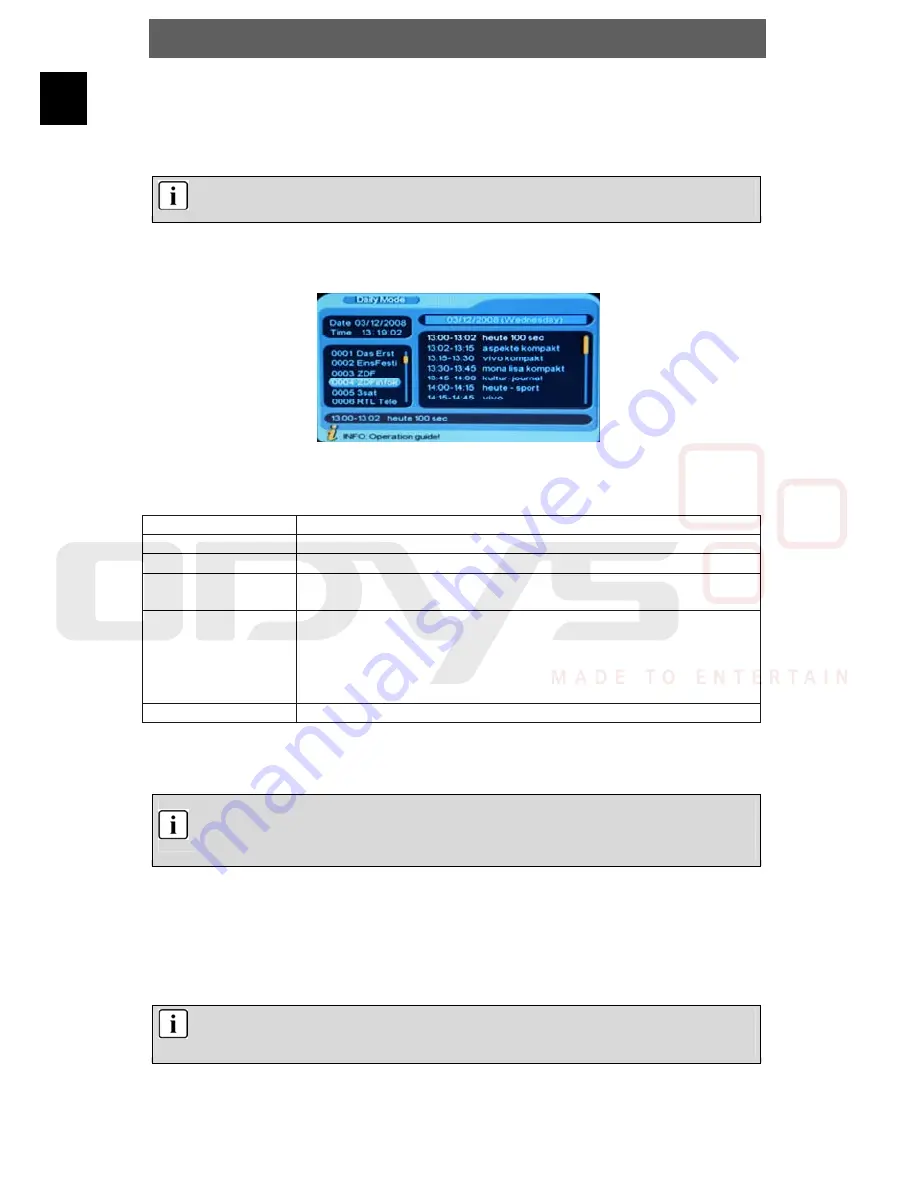
ODYS Slim TV 700-R
20
EN
7.3
Advanced DVB-T Functions
TV/RAD Button (TV/Radio)
Press the
TV/RAD
button to toggle between DVB-T TV and DVB-T radio.
Please note
DVB-T radio is only available in very few areas.
EPG Button (Electronic Program Guide)
Press the EPG button to access the following menu:
Press
/
/
/
to select stations and programs for EPG display.
EPG Button Configuration
Button Function
/
/
/
Select stations and programs.
ZOOM (Red)
EPG display “daily“.
REPEAT (Yellow)
Access detail information for a selected program.
Press navigation buttons to select a program.
ANGLE (Blue)
Access timer setup.
The timer allows you to program the unit to automatically
access the station at program start. In this way also time-
controlled recordings are possible.
See chapter 12.2.3
A-B (Green)
EPG display ”weekly“.
SUB Button (Subtitle)
Press the SUB button to display subtitle information of a program.
Please note
This function is only available if the corresponding information is broadcast; commonly
this is not the case.
Audio Button
Press the AUDIO button to select the audio language of the program. Press
/
to
select the soundtrack, if available. Press
/
to select between stereo, left or right
audio channel.
Please note
This function is only available if the corresponding information is broadcast; commonly
this is not the case.
















































