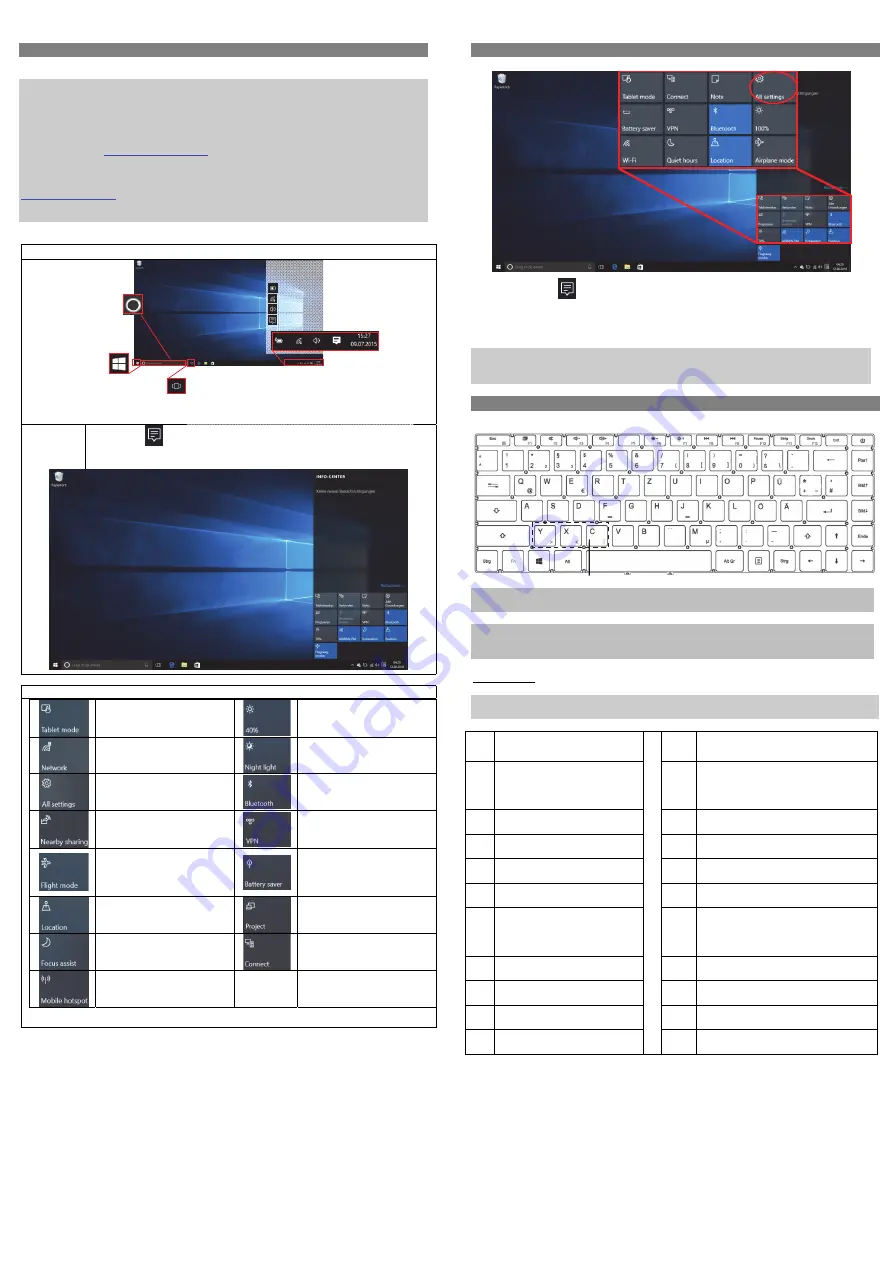
ODYS MYBOOK 14 Pro – Quickstart
1.1.0
Home screen
Once started, the Windows Desktop will be displayed.
Note about the Windows version
The device is shipped with Windows 10 with S mode enabled.
Windows 10 in S mode is a version of Windows 10 that's streamlined for security and performance, while
providing a familiar Windows experience. To increase security, it allows only apps from the Microsoft Store,
and requires Microsoft Edge for safe browsing.
For more info, see the
Windows 10 in S mode page
.
Windows 10 in S mode works exclusively with apps from the Microsoft Store within Windows and accessories
that are compatible with Windows 10 in S mode. A one‐way switch out of S mode is available. Learn more at
windows.com/SmodeFAQ
.
If you switch out of S mode, you can't switch back into S mode.
Elements on the Taskbar
Function Bar
Click at the Icon
to open the Functions‐Bar.
Here you may find important information and settings. Alternatively, clicking the appropriate
icon on the Taskbar will also access this menu.
Elements of the Functions‐Bar
Switch between the tablet mode
using tiles and the PC mode
using the desktop.
Adjust the monitor brightness.
Enable or Disable WLAN.
Setup brightness and color for
nightly work.
Access System Settings.
Enable or disable Bluetooth.
Allows sending and receiving
content with other users around
by Wifi or Bluetooth.
Set and enable VPN
connections.
Activate Airplane Mode
Attention!
All wireless connections will be
disabled.
Enable or disable power saving
mode.
Positioning on or off.
To connect to a second monitor.
Select which notifications you
want to see and hear.
Bluetooth connections with
other devices.
Share your internet connections
with other devices.
Connecting to the Internet
(1)
Click at the Icon
to open the Functions‐Bar.
(2)
Click the icon to open All settings and select „Network and Internet“.
(3)
Click on the network you wish to connect to and then click on “Connect”. Your Device will
now attempt to establish a connection to that 3G network. If the connection is successful,
the message “Connected” will appear below the network.
Note:
If there is no internet connection please recheck this setting and verify that you are connected to an
available WIFI Network.
Using the keyboard
Note:
When the display overlaps on the keyboard, the display will be turned off.
Warning:
The maximum possible angle between keyboard and screen is
120 degrees. Do not attempt to open the unit any further as this may damage the unit.
Keyboard parts
Note:
Some keys have several different assignments!
Important key combinations can be found at the chart below.
(1)
Esc
Fn + Esc: Lock / unlock touchpad
(12)
Insert
+Fn: F11
(2)
Screen mode
(when a second screen is
connected)
+Fn: F1
(13)
Print
+Fn: F12
(3)
Sound on/off (mute)
+Fn: F2
(14)
Remove
(4)
Decrease volume
+Fn: F3
(15)
On/off button
(5)
Increase volume
+Fn: F4
(16)
Fn function key
(6)
+Fn: F5
(17)
Windows key
(7)
Decrease brightness
+Fn: F6
(18)
Fn unlocked:
Fn + y for entering >
Fn + x for entering <
Fn + c for entering |
(8)
Increase brightness
+Fn: F7
(19)
Context menu
(9)
Previous track
+Fn: F8
(10)
Next track
+Fn: F9
(11)
Pause
+Fn: F10
Search (Cortana)
Use the search box to search
the internet for certain
terms or to easily locate
device settings and
installed Applications.
Windows‐Key
Used to return to
the start menu.
Click this icon to display all opened Apps side by side. The
active App may also be displayed as the first window in the
list
Notice:
This function is not available when no applications
are running
Important settings and background
processes may be found here.
Battery status and settings
Display and Wireless Network (Wi‐Fi) settings
Volume Settings
Opens the Functions‐Bar (see below)
1
2
3
4
5
6
7
8
9
10
16
18
17
19
11
12
13
14
15


