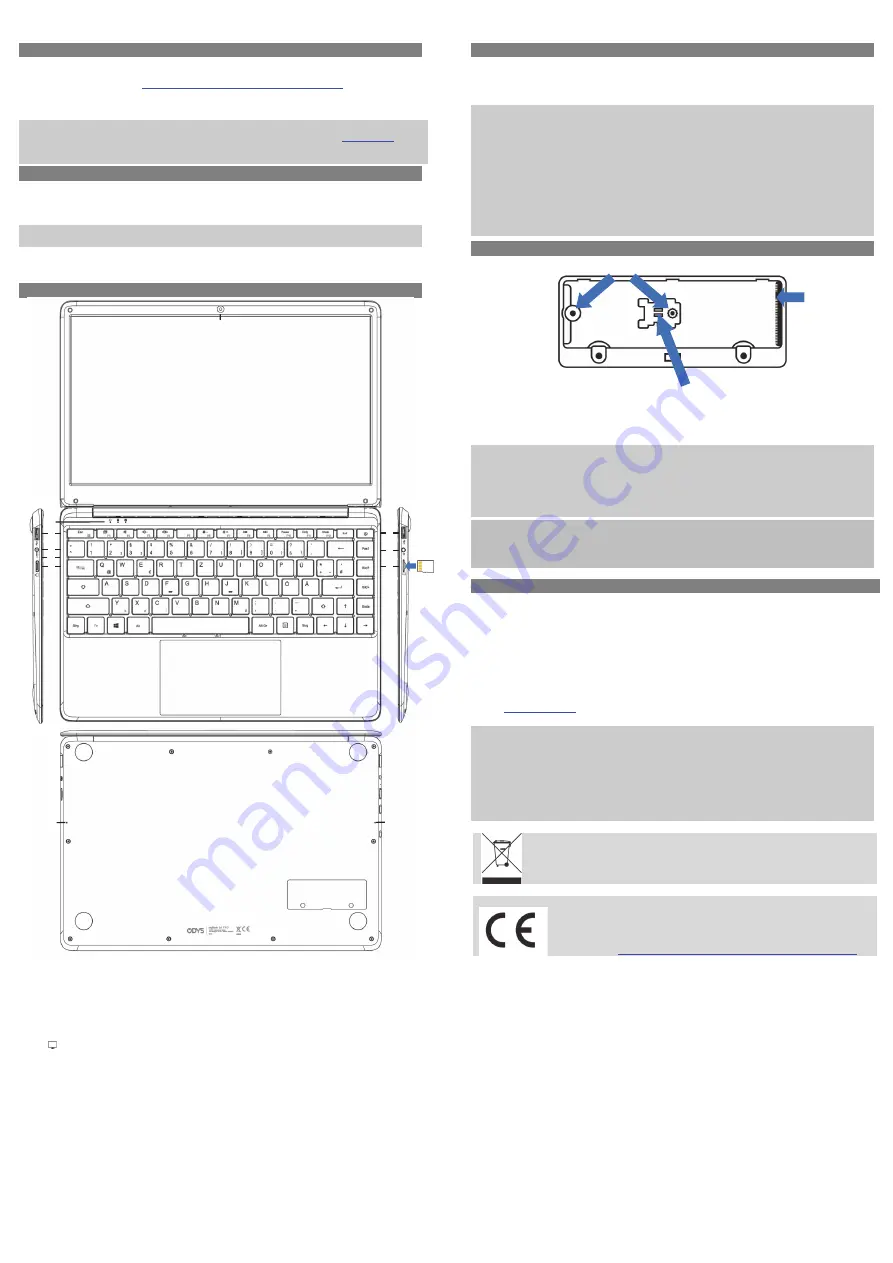
ODYS MYBOOK 14 Pro – Quickstart
1.1.0
Introduction
Please observe the information and warnings from the user manual.
‐
Please refer to the user manual for detailed instructions, conformity and support information.
‐
The manual can be found at
http://www.odys.de/web/personal‐computer_de.html
.
‐
Use the hyperlink at „Einstellungen – PC und Geräte – PC‐Info".
‐
There you will also find a guide on how to change the system language.
‐
Use the installation assistant to easily configure the device.
Important!
Please note: In order to use all features available, a Microsoft user account must be created and it
is necessary to activate your system later on. To reset a forgotten password please visit
www.live.com
. To
prevent conflicts with other systems we recommend creating a new account. Please close unused apps to
extend the battery lifetime as described on the right. Turn off the device when not in use.
Turning On/Off
To turn on the device,
press and hold the
Power
button on the unit until you see the boot‐up screen then
release. It may take a few minutes to start up the system, please wait before you proceed.
To turn off the device,
press and hold the
Power
button until you see the Power Off screen, click on it and
slide it down to turn off.
Tip:
This device will sleep with the screen off if it stays inactive for a few seconds. You can briefly press the
Power
button to turn on the screen and wake it up.
Power On and Off the Display
‐ Shortly press the [Power] button or close the device to turn off the display.
‐ Press the [Power] button again shortly turn the display on again.
Getting Started
1.
Front camera
Front‐facing camera for taking avatar pictures.
2.
Status indicator
Device On/Off, Caps Lock, Touchpad locked
3.
Speaker
4.
USB 3.0 connection
Support for USB stick, Surf stick, Keyboards and Mouse.
5.
Power jack
Charge and power the device with the included power adapter.
6.
Charging indicator
Lights up red while the device is charging.
Turns off when the battery is fully charged
7.
Mini HDMI
To connect an external monitor.
8.
USB 3.0 connection
Support for USB stick, Surf stick, Keyboards and Mouse.
9.
Headphone jack
Audio output connection for head‐phones
Note:
Speaker output is automatically disabled when headphones are
connected to the player.
10.
Micro SD slot
To insert a Micro SD memory card.
‐
Push the card into the slot until you hear a clicking sound.
‐
Push again first to release, then pull it out.
Note:
The contacts must face upwards.
11.
Touchpad
12.
Left Mouse Key
13.
Right Mouse Key
14.
Microphones
15.
Memory extension
To expand the SSD Memory
(in variations 2242 / 2280 with Key B or B+M and SATA Interface).
Charging Battery
The device has a built‐in rechargeable battery. No extra battery installation is required.
Just charge the device when it indicates low battery.
To charge the battery, connect the device to any standard wall outlet via the USB Typ C port using
the provided power adaptor. It takes about 5 hours to fully charge the battery.
Note:
a.
We advice to use only the delivered power adapter with this device.
b.
You can operate the device even when it is being charged.
c.
It is recommended to charge the battery before you use the device for the first time.
d.
For maximum performance, lithium‐ion batteries need to be used often. If you don’t use the
device often, be sure to recharge the battery at least once per month.
e.
Should the rechargeable battery of the device discharge completely, connect the device (using
the adapter) to the main power source for approximately 5‐10 minutes before attempting
normal operation.
f.
In some cases, devices which have been charged for longer periods of time may not be able to
be switched back on. Should this occur you have to make a Reset.
Installing Memory
M.2 Slot
on the bottom of the Winbook for the expansion of an SSD memory (in the variations 2242
or 2280 with
Key B or B+M and SATA interface
). Insert the memory in the M.2 slot in the correct
orientation. Memory and slot can be damaged if the memory is not inserted correctly.
Important!
Please note that new SSD drives may not have been previously formatted. Use the Windows
Computer Management tool to partition and format new SSD Drives, otherwise the memory will not
be displayed. To open the “Computer Management Tool”, simply enter "compmgmt.msc" in the
Cortana search box at the bottom left, then select "Computer Management (Desktop App)" in the
results list. Please refer to the detailed instructions for exact description.
Note:
To install an SSD with size 2280, first remove the black clip to attach an SSD with size 2242. To do
this, lift the middle pin slightly with tweezers and then slide the clip to the left. Remove the clip and
keep it in a safe place for future use.
Support
On our website you will find the latest information about this product, other products of our
enterprise, our company itself and valid warranty terms. The latter you will find under Service ‐
Downloads.
Axdia International GmbH
Tel: +49(0) 2154 / 8826‐0
Formerweg 9
Fax: +49(0) 2154 / 8826‐100
D‐47877 Willich (Germany)
Support‐Hotline (9.00am – 2.30pm):
+49 (0)2154 / 8826‐101
E‐Mail:
Note:
Please address any further questions directly to our Customer Service Department at the following
e‐mail address: [email protected]
In order to be able to process your request quickly, we ask you to have the following information
ready:
‐ Product description
‐ Purchase date
‐ Description of problem
Disposal
Do not dispose of this item with normal household waste. Please return any
defective device to your dealer or to a collection point for environmentally sound
disposal.
Compliance
Axdia International GmbH hereby declares that this device is in accordance
with the essential requirements and other relevant provisions of Directive
2014/53/EU. The CE declaration of conformity for this product can be found on
the internet at:
https://www.odys.de/web/web_lan_en_hmp_4_mp_6.html
Supported Specs:
‐ M.2 SSD
‐ Size 2242 or 2280
‐ Key B, Key B+M
‐ SATA Interface
Contacts bar to insert
the SSD.
The 5 pins section of
the SSD contacts
must face upwards.
Screw hole to mount the SSD.
3
9
10
7
5
3
2
4
13
12
1
15
11
8
14
14
6
Middle pin for removing the clip.
See note below.


