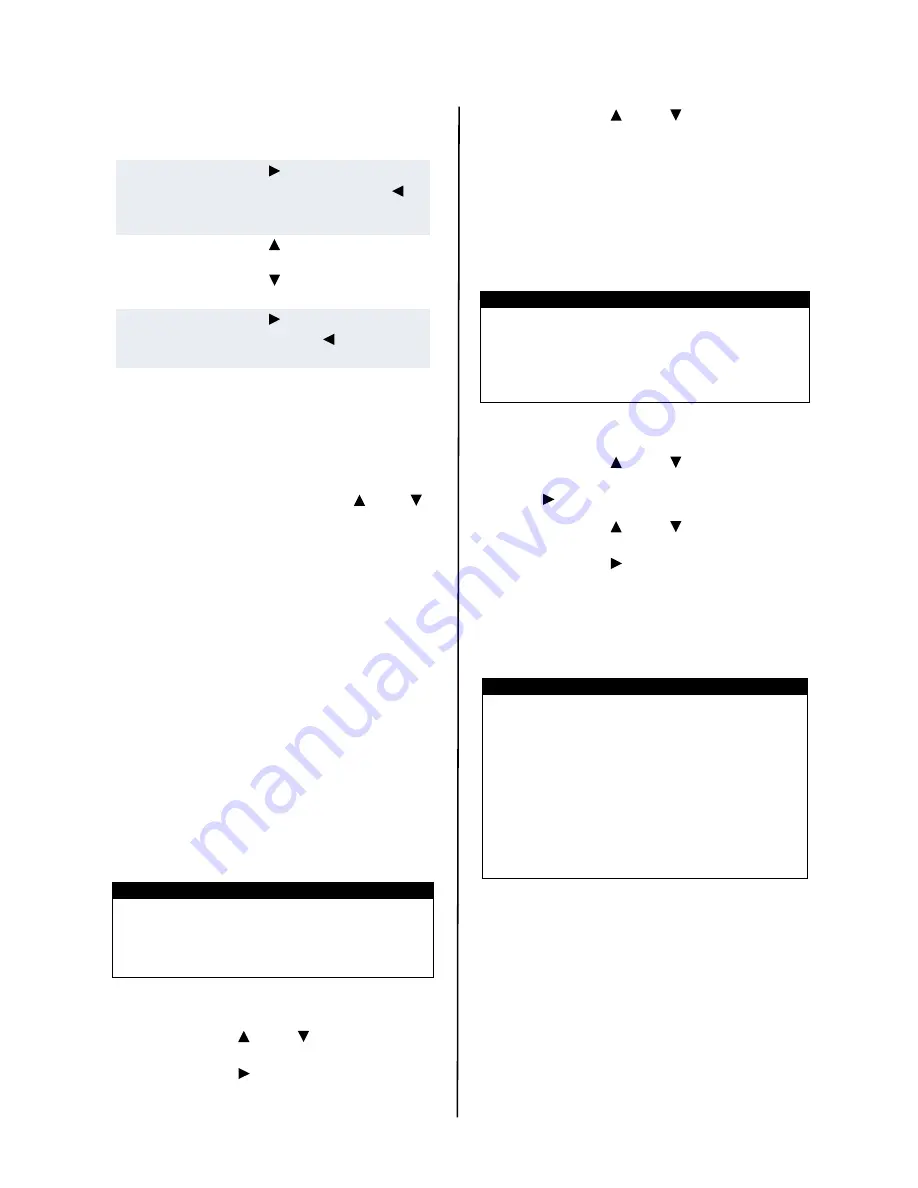
VarioLink 4550p Series Setup Guide
English - 9
Navigating the control panel menus
When you press the MENU button on the
control panel, you enter the printer’s menu
system. At that point, the first line of the
display contains the text [Menu], indicating
that you are in the menu system. The second
line of the display lists the active menu, which
you can change by pressing the < > or < >
button.
Using these buttons repeatedly, you can cycle
through the main menus in the following
order: Print Language; Report/List; Meter
Reading; Admin Menu; Display Language.
By using the arrow buttons as indicated
above, you can navigate through the menu
system to make any required settings. For
example, to set the paper type in Tray 1 to
accommodate recycled paper, navigate as
follows: Admin Menu, Printer Settings, Paper
Type, Tray 1, Recycled then press the <FEED/
SELECT> button to record the setting and the
<MENU> button to close the menu screen.
Selecting the control panel language
English is the default language for all error
and status messages; however, these
messages are also available in many
languages. Use the following procedure to
change the display language.
1.
Press the <MENU> button to display the
Menu screen.
2.
Press the < > or < > button until
[Display Language] is displayed, then
press the < > button.
3.
Press the < > or < > button until the
required language is displayed, then
press the <FEED/SELECT> button.
4.
Press the <MENU> button to complete
the language setting.
Printing a configuration summary
To check whether the printer is correctly
installed, use the control panel to print the
[System Settings List].
1.
Press the <MENU> button to display the
Menu screen.
2.
Press the < > or < > button until
[Report/List] is displayed, then press the
< > button.
3.
Press the < > or < > button until
[System Settings] is displayed, then
press the < > button.
4.
Press the <FEED/SELECT> button.
The [System Settings List] will be
printed.
5.
Press the <MENU> button when printing
has completed.
Setting printer configurations via a
Web page
If you are working in a TCP/IP-enabled
environment, you can use a web browser to
display the printer or job printing status and
to change the settings.
Among the printer settings that are made on
the control panel, settings for the system and
network ports can be configured under
Display/Close the
Menu screen
<MENU> button
Switch between the
menu levels
< > button (moves one
level downwards) or <
>
button (moves one level
upwards)
Switch between
menus or items in the
same level
< > button (displays the
previous menu or item) or
< > button (displays the
next menu or item)
Move the cursor (_)
of the setting value to
the right or left
< > button (moves to the
right) or <
> button
(moves to the left)
Confirm setting
<FEED/SELECT> button
NOTE
Refer to the section “The Control Panel and
Menu system” on page 8 for a brief overview
of the control panel and its menus and sub-
menus.
NOTE
If you have made a mistake when operating the
control panel, press the <MENU> button to
restart. For details on how to operate the
control panel, refer to “The Control Panel and
Menu system” on page 8.
NOTE
> The layout of the [System Settings List]
may differ depending on the configuration
and settings of the printer.
> [Rear Output Tray] is displayed in the
column for Output Device even when the
rear tray is not installed.
> Reports/lists cannot be output to the face
up (rear) tray. When the face up (rear) tray
is installed, lower the face up (rear) tray
output lever.
























