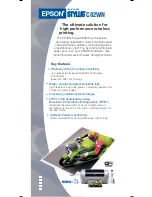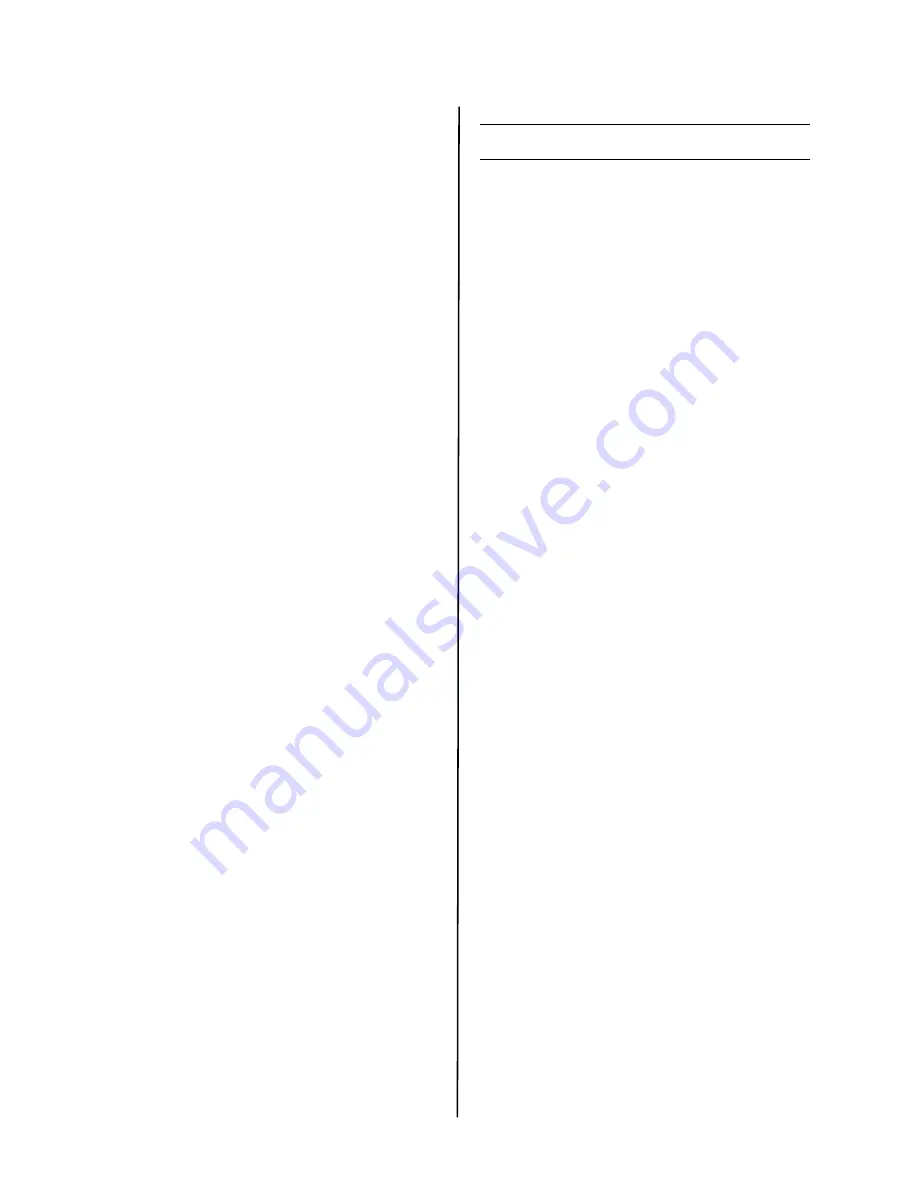
VarioLink 3550p Series Setup Guide
English - 11
Windows USB Connection
Install the Driver
Note: Install the driver before connecting the
USB cable to the printer.
1.
Turn the printer OFF.
2.
Insert the CD, in the CD-ROM drive. The
CD will autorun. If it doesn’t, click Start
→
Run
→
Browse. Browse to your CD-
ROM drive, double-click Setup. Click OK.
3.
Select your language. Accept the license
agreement.
4.
Click Install Driver.
5.
Select local printer. Follow the on-screen
instructions.
6.
When prompted, select printer emulation
(PS or PCL).
7.
When prompted, connect the USB cable
and switch the printer ON.
Test the Printer Driver Installation
To make sure the printer driver is correctly
installed, print a page from any program.
Reinstall the driver if the installation failed.
Install Utilities and Downloads
Note: You must be connected to the internet
to download utilities.
1.
Select Optional Utilities or Internet
Downloads from the CD installer menu
bar.
2.
Click the utilities and downloads you
want to install and follow the
instructions.
Activate Optional Accessories
Note: If your printer has an optional second
paper tray or Hard Disk Drive installed,
you must enter the driver and activate
it.
3.
Click Start
→
Settings
→
Printers
(and
Faxes) on the Windows taskbar.
4.
Right click the printer icon.
5.
Click Properties.
6.
Click the device Option tab.
Click the option you want to activate.
For a second tray, click Available Tray
and select from the drop-down menu.
Macintosh
Install Printer Driver
1.
Turn on the printer, then turn on the
computer.
2.
Place the CD supplied with the printer in
the CD-ROM drive.
3.
Double-click the CD icon that appears on
the desktop.
4.
Open the MAC folder (OSX or OS9).
5.
Double-click the Mac VarioLink 3550p
Series Installer icon. The Installer
displays with the driver pre-selected.
6.
Select any utilities you want to install.
Click Install.
Add the Printer
1.
Run the Print Center or Print Setup
Utility. Click Add.
2.
Click More Printers.
3.
Select Océ USB, Océ TCP/IP, or
Rendezvous/Bonjour from the drop-
down menu.
Note: If you are using USB, select Océ USB
and disregard step 4.
4.
Enter the printer’s IP address.
5.
Select the printer model. Click Add.
6.
Quit the Print Center.