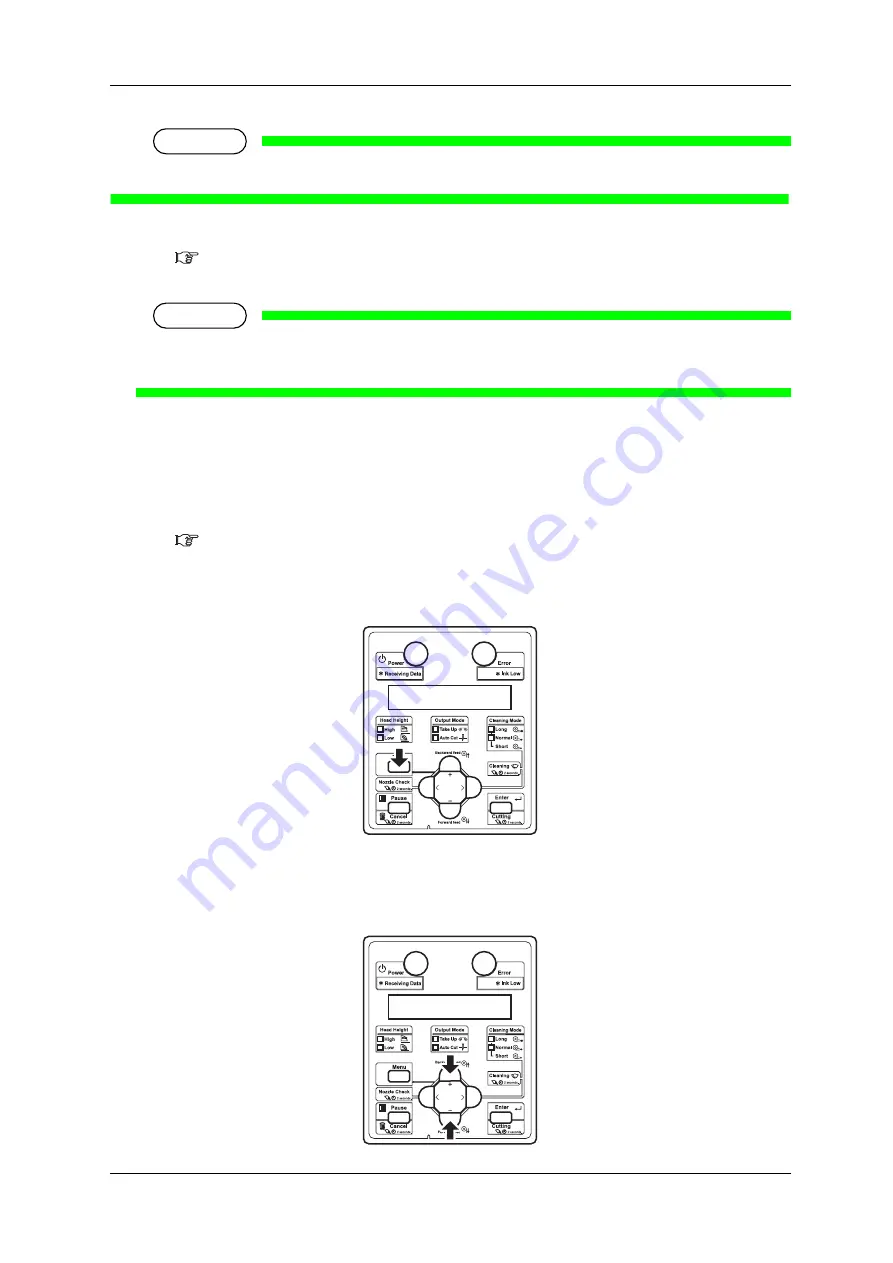
CS9360 User’s Guide
3-45
NOTE
Perform rough adjustment first when the amount of misalignment cannot be judged.
Step 3:
Print the confirmation pattern and check if the printer is adjusted properly.
3.6.1.1 Standard Confirmation Pattern
Step 4:
If the printer is not adjusted, go back to Step 2.
NOTE
When you are not satisfied with the result of rough adjustment, perform micro
adjustment.
Standard Confirmation Pattern
Print the confirmation pattern for the print mode in the user type setting which is currently set.
Step 1:
switch ON the printer and load the roll media.
Step 2:
Display the Adjust Print menu.
a. Press [Menu].
“Menu1: Setup>” is displayed.
The operation panel shifts to the Setup menu display.
b. Press [+] or [–] to select “Set 1: User Type”.
Summary of Contents for CS9360
Page 1: ...Oc CS9360 Eco Solvent User s Guide AP 40811_1 0...
Page 2: ......
Page 6: ...User s Guide CS9360 6 AP 40811 Revision 1 0...
Page 16: ...CS9360 User s Guide 1 16...
Page 24: ...CS9360 User s Guide 2 24...
Page 68: ...CS9360 User s Guide 3 68...
Page 146: ...CS9360 User s Guide 6 146...






























