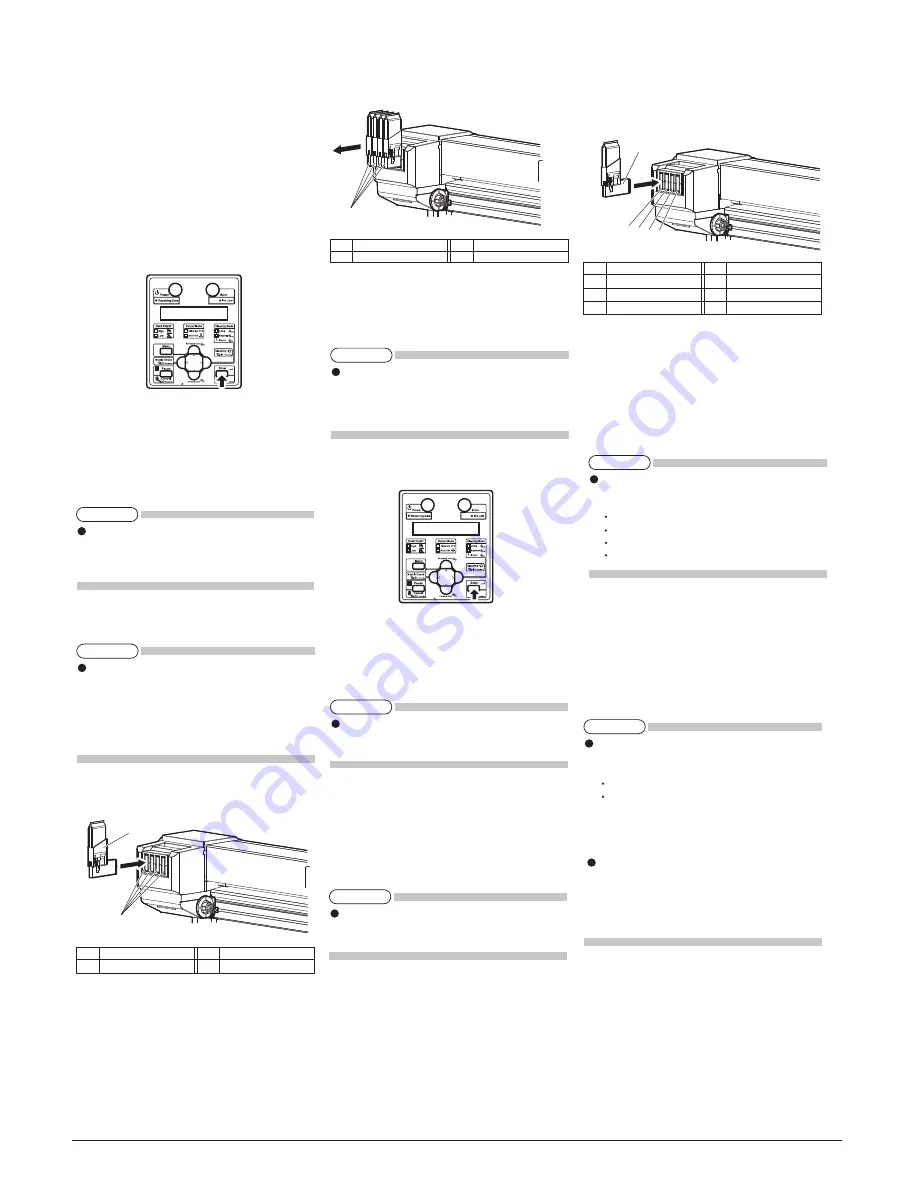
NOTE
Do not remove only cleaning fluid pack while high
capacity pack adapter is installed on the printer. The
information of the remaining smart chip card will be
rewritten and the cleaning fluid pack will not be usa-
ble.
NOTE
To install the ink pack and smart chip card to the
high capacity pack adapter, refer to the operation
manual included with high capacity pack adapter.
CS9360 INSTALLATION MANUAL
AP-40810_1.0 8
6. Remove all the high capacity pack adapters.
・
"Busy-Washing" is displayed on the operation pan
el and the printer starts head cleaning.
・
When head cleaning is complete, "Wash retry? No"
is displayed on the operation panel.
7. Press the [Enter] key on the operation panel.
・
"Insert InkCartridges" is displayed on the operation
panel.
8. Remove the cleaning fluid pack and smart chip card
from the high capacity pack adapter.
9.Take out the inkpacks (4 pieces)and smart chip
cards(4pieces)from the bag.
10. Install the ink pack and smart chip card to high ca-
pacity pack adapter.
11.Shake the high capacity pack adapter gently two to
three times and insert it to the slot.
・
Insert the high capacity pack adapter all the way to
the end of the slot.
・
When a high capacity pack adapter is installed, "Ink
Refill **%" is displayed on the operation panel and
ink replenishment starts.
・
The ink replenishment takes about six minutes.
・
Ink filling operation and pause operation are repeat
ed during the ink replenishment.
・
When "100%" is displayed, the ink replenishment is
complete.
・
When the initial ink charge is complete, "SubTank
Refill **%" is displayed on the operation panel, and
the printer starts filling the subtank.
・
When "100%" is displayed, the subtank ink replen-
ishment is complete.
・
After the subtank ink replenishment is complete,
"Media End" is displayed on the operation panel.
1
5
4
3
2
8.
3 Installing high capacity pack
adapters (option)
Use the optional high capacity pack adapters to
use the 1000ml ink packs on this printer.
Follow the procedure below to install the high ca-
pacity pack adapters.
1. Turn the printer ON.
・
The printer starts the initializing operation.
・
After the initial operation is compete, "Start Ink
Charge -- > E" is displayed on the operation panel.
2. Press the [Enter] key on the operation panel.
・
"Insert Cleaning cart." is displayed on the operation
panel.
3. Take out the cleaning fluid packs (4 pieces)and
smart chip cards(4pieces)from the bag.
4. Install the cleaning fluid pack and smart chip card
to the high capacity pack adapters.
5. Insert the high capacity pack adapters into the ink
cartridge slot.
・
Insert the high capacity pack adapter all the way to
the end of the slot.
・
When all high capacity pack adapters are installed,
"Busy-Washing" is displayed on the operation panel,
and the printer starts charging the cleaning fluid.
・
When the cleaning fluid has been charged, "Remove
Cartridges" is displayed on the operation panel.
1
2
1
NOTE
Make sure that the cleaning fluid pack and smart
chip are installed on the high capacity pack adapter
before inserting it to the slot. If the high capacity
pack adapters are inserted into the slot without the
cleaning fluid pack, the remaining information will
be rewritten and the cleaning fluid pack will not be
usable.
No.
Name
No.
Name
1
High capacity pack adapter
2
Ink cartridge slots
NOTE
Do not perform the following operations during ink
filling. If filling is interrupted, ink will be lost when
filling is resumed.
Do not turn OFF the power of the printer.
Do not unplug the power cable of the printer.
Do not open the front cover.
Do not raise the media loading lever.
NOTE
If the printer performs the nozzle check printing
immediately after initial ink replenishment is
complete, the following results may occur.
Printed lines become blurred.
The data is partially not printed.
In such cases, follow "6.2.3 Head cleaning" and refill
a small amount of ink. Then, check the printing
result.
If there is no improvement in the print result even
after refill a small amount of ink, leave the printer
unused for an hour or more. Then, refill a small
amount of ink again and check the print result.
If there is still no improvement, contact your local
Océ representative.
No.
Name
No.
Name
Ink cartridge slot K
Ink cartridge slot M
Ink cartridge slot Y
Ink cartridge slot C
High capacity pack adapter
3
4
1
2
5
NOTE
To install or remove the cleaning fluid pack and
smart chip card to/from the high capacity pack
adapter, refer to the operation manual included
with high capacity pack adapter.
No.
Name
1 High capacity pack adapter
NOTE
When there is remaining cleaning fluid pack and
smart chip card, clarify the corresponding pack and
card, and store it as a set.












