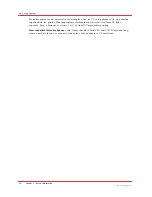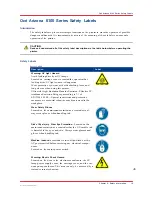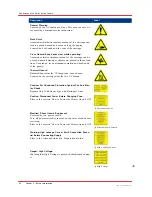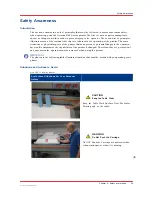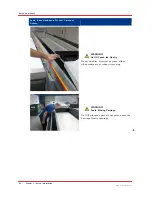Preface
Chapter 1
‐
Introduction
9
Océ Arizona 6100 Series
• French
• Spanish
• Italian
• Portuguese
• Russian
• Chinese
Océ DGS on the Internet
For further information on documentation and support for your printer or for information on
other Océ Display Graphics Systems products, please visit our web site: http://www.dgs.oce.com
To provide feedback and report errors in this document: [email protected]
Safety Information
This manual has three sections that contain details on safety when handling ink and using the
printer. Also, where applicable, cautions and warnings are used throughout this manual to draw
your attention to safety precautions.
• "Safety Guidelines for Ink Materials" offers advice in the proper handling of UV inks;
• "Interlock Safety System" explains the safety features built in to the printer that prevent and
minimize access to Mechanical, Electrical, Thermal and UV hazards; and
• "UV Curing System Safety" presents warning about the dangers of exposure to UV light. Some
of the material from that section are duplicated here.
Customer Service
If your printer malfunctions and you are unable to resolve the problem, field service technicians
can be dispatched to your site to conduct repairs. Service visits are paid for by the customer,
either under a maintenance agreement, by purchase order or prepayment. Time and material
rates are charged for any service not covered under a maintenance agreement. Before calling to
report a problem, gather as much information about the problem as possible and have it ready to
provide to your customer care center. The more information you can provide initially, the more
quickly the problem can be corrected.
Statement of Foreseen Use
The Océ Arizona flatbed inkjet printers are intended for use in a commercial print shop
environment. Factory-authorized training is made available for operators at the time of
installation. The printers use piezo printing technology and UV-curable inks to produce outdoor-
durable output. They can print directly onto rigid and flexible media of up to 50.8mm (2.0 inch)
thickness. The printer holds the media stationary while the printhead assembly (carriage) moves
across to create the print, eliminating image skew problems often associated with rigid stock feed
systems.
http://mediaguide.oce.com/
Responsibilities of the Operator
The printer operator must be properly trained. Océ provides training for the operator in the use of
the printer hardware and software at the time of installation. It is the customer's responsibility to
ensure that only properly trained personnel operate the printer. Operators must be fully versed in
the operation of ONYX Thrive® or ProductionHouse® . For any operator unfamiliar with these
applications, ONYX training is required. Training courses are available; contact your local Océ
representative.
Summary of Contents for Arizona 6160 XTS
Page 6: ...Contents 6 Oc Arizona 6100 Series...
Page 7: ...Chapter 1 Introduction...
Page 15: ...Chapter 2 Safety Information...
Page 44: ...44 Chapter 2 Safety Information Oc Arizona 6100 Series Safety Awareness...
Page 45: ...Chapter 3 How to Navigate the User Interface...
Page 67: ...Chapter 4 How to Operate Your Oc Arizona Printer...
Page 79: ...Chapter 5 How to Operate the Vacuum System...
Page 85: ...Chapter 6 How to Print in Batch and Dual Origin Modes...
Page 91: ...Chapter 7 How to Manage a White Ink Workflow...
Page 125: ...Chapter 8 Ink System Management...
Page 135: ...Chapter 9 Error Handling and Troubleshooting...
Page 139: ...Chapter 10 Printer Maintenance...
Page 174: ...174 Chapter 10 Printer Maintenance Oc Arizona 6100 Series How to Bleed an Ink Filter...
Page 175: ...Appendix A Application Information...