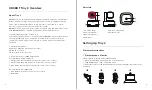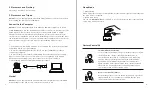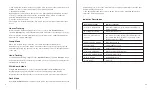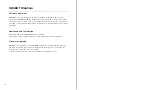6
5
2. Placement on a Desktop
Place Tiny 2 directly on your desktop.
3. Placement on a Tripod
OBSBOT Tiny 2 is equipped with a standard UNC 1/4-20 nut connector on the base
for mounting the camera to a stand/tripod.
Connect to the Computer
OBSBOT Tiny 2 is compatible with both Windows and Mac computers. To set up
your OBSBOT Tiny 2, use the standard data cable to connect it to your laptop or the
USB 3.0 port on your desktop. If necessary, use the provided USB-C to USB-A
adapter. The webcam will automatically install on your device. Please wait a few
seconds for the installation to finish before attempting to access the webcam. After
the installation is complete, you can use popular video call platforms such as Zoom,
Microsoft Teams, Skype, or Google Meet to start streaming with your Tiny 2.
⚠
①
If the product is in working condition for a long time, the bottom of the product
will heat up, which is normal situation.
②
To avoid compatibility problems, be sure to use the standard data cable to
connect the computer.
③
To prevent the product from malfunctioning due to insufficient power supply,
please connect it directly to your computer or use an expansion dock with an
independent power supply. Also, ensure that the access port is USB 3.0.
④
4K streaming requires compatible third-party software.
Gimbal
OBSBOT Tiny 2 is equipped with a 2-axis brushless motor gimbal. The controllable
rotation range for the pan is ±140°, and for the tilt is 30° to -70°.
USB 3.0
Zoom to 2x (default) / Cancel
Perform the gesture control as shown in the figure. The status
light will flash twice continuously to indicate that the zoom
in/out operation has been performed.
Sleep Mode
①
Manual Sleep
Please adjust the lens to point straight down. If the indicator light is off, it means that
the sleep mode is activated.
②
Device Auto Sleep
You can use OBSBOT WebCam software to set the sleep time so that it automatically
enters sleep mode as needed.
Gesture Control 2.0
Turn On/Off Human Tracking
To enter human tracking mode, perform the gesture as shown
in the figure. The current status light will flash twice in
succession and then turn to a steady blue state, indicating
that you have successfully entered human tracking mode.
To exit human tracking mode, perform the same gesture
again. The blue status light will flash twice continuously and
then turn to a steady green state, indicating that you have
successfully exited human tracking mode.