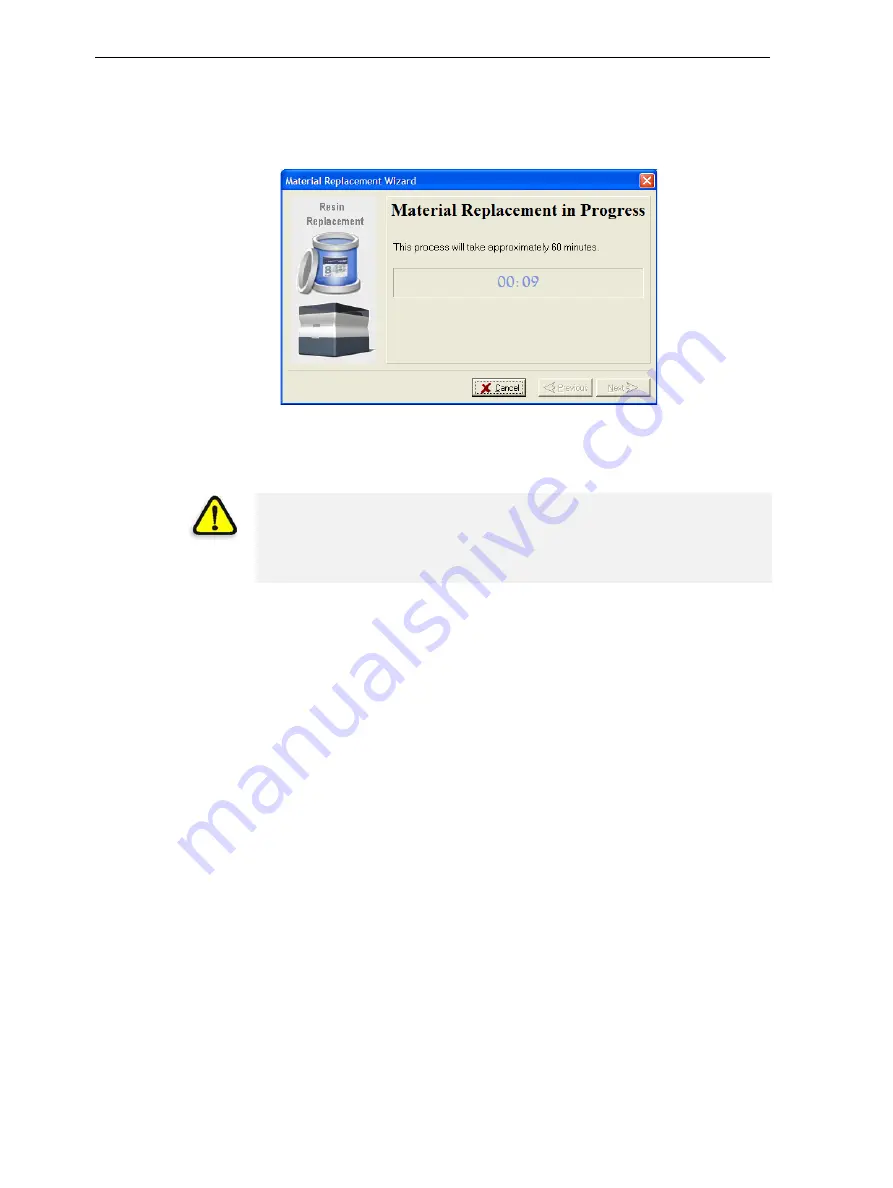
Operating & Maintaining the Objet30 3-D Printer
7–14
DOC-24000 Rev. C
10. When
prompted,
load
the
new
cartridge(s)
and
close
the
drawer.
Confirm
this
in
the
wizard
screen
and
click
Next
.
After
identifying
the
new
cartridge(s),
the
Objet30
printer
begins
filling
the
heads
with
the
new
model
material.
Figure 7-16: Material replacement: filling heads with new material
11. When
the
final
wizard
screen
appears,
make
sure
that
the
screen
displays
the
newly
‐
loaded
material(s).
Click
Done
to
close
the
wizard.
The
printer
‐
control
interface
is
automatically
updated,
and
should
display
the
new
materials.
The
Objet
Studio
interface
(on
the
printer
‐
server
workstation)
is
also
updated,
and
displays
the
new
materials.
CAUTION
: Dispose of all material cartridges in accordance with all
applicable laws and regulations. If necessary, the cartridges can be
disassembled for recycling. If this is done, protect the person handling
the cartridges from direct exposure to uncured resins.






























