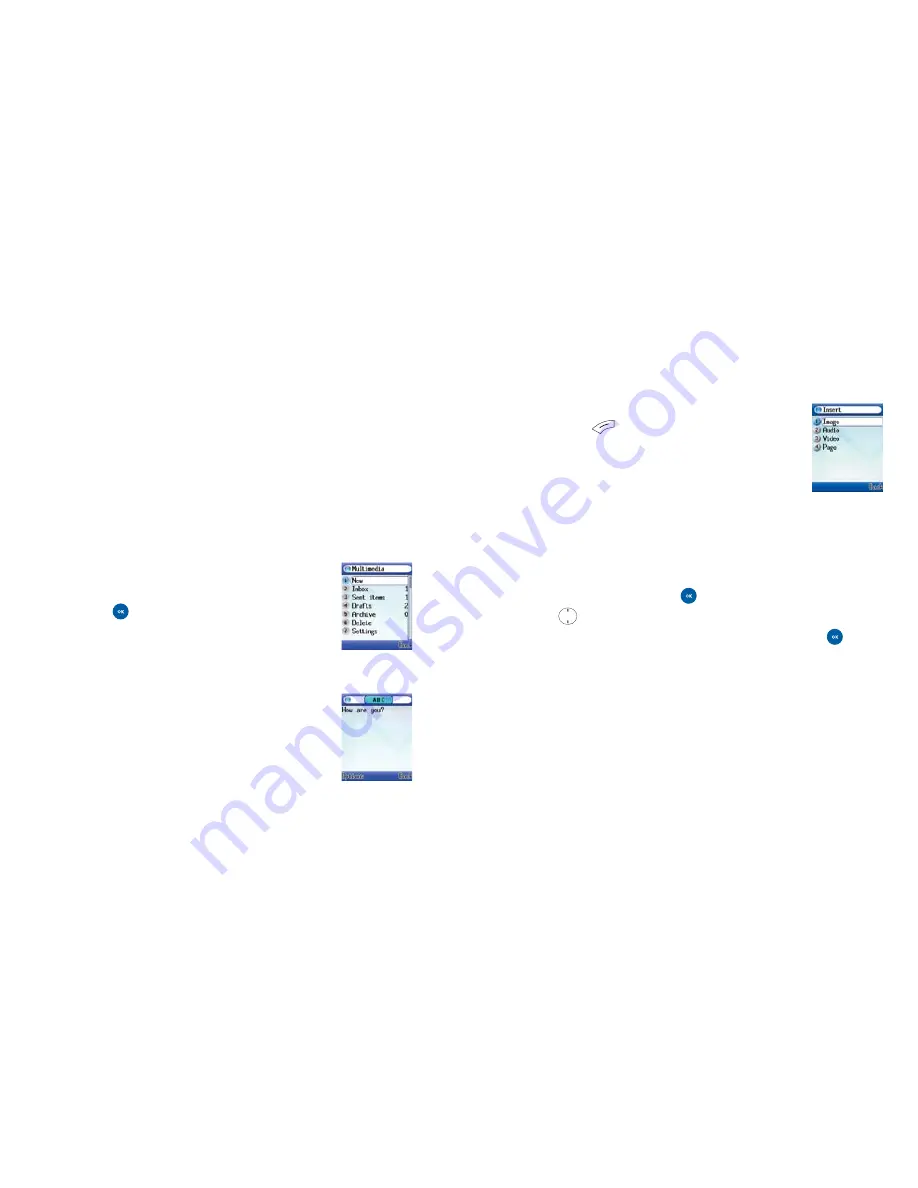
With an attachment
• While writing your message, select
Options
by pressing
• Select
Insert
to enter the following
Image
You can insert images you have stored on your mobile such as
photos you have taken with your mobile’s digital camera, or
images you have received from others or downloaded from
O
2
Active.
• Scroll to
Image
and press
to select
• Press
to scroll through the images available
• To insert the image into your media message press
Please note
Sending a VGA image via a media message may take some
time to upload. Please be patient. Unfortunately, megapixel
images can’t be sent by media message. The alternative way to
send a large picture is to transfer it to your PC via the USB
cable or memory card supplied.
71
Messaging
Colour Media Messaging means you can do more than tell
people what’s going on – you can show them exactly what’s
happening with video clips, pictures, sound and text. Take a
photo or film a video clip and send it as a media message to
people showing them exactly where you are or, if you are in
need of inspiration, you can grab a full colour picture or image
from the O
2
Gallery – such as celebrity shots and greeting cards
(see O
2
Active on page 94) and send it with your own message
to people.
• In the main menu, scroll to
Messaging
and press
, then select
Multimedia
Create a media message
• In the Multimedia menu select
New
With text
• Enter your message using the
alphanumeric keys
For further information on entering text please
refer to page 62.
Multimedia
70






























