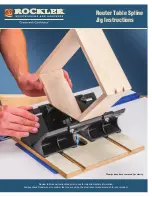NZXT. 8
3. Match the motherboard form factor ( ATX, M-ATX, Mini-
ATX ) with the holes on the motherboard tray.
4. Secure the standoffs onto the holes which match your
motherboard.
5. Lay the motherboard onto the standoffs and then
continue to secure the motherboard with the screws
provided.
6. Reinstall
the
motherboard tray onto the chassis.
LED, Power and Reset Installation
Please refer first to your motherboard manual to locate where the
power switch and reset pins are located on the motherboard. The
power and reset buttons are located at the top of the chassis. The
colors following each instruction designate the color of the wires.