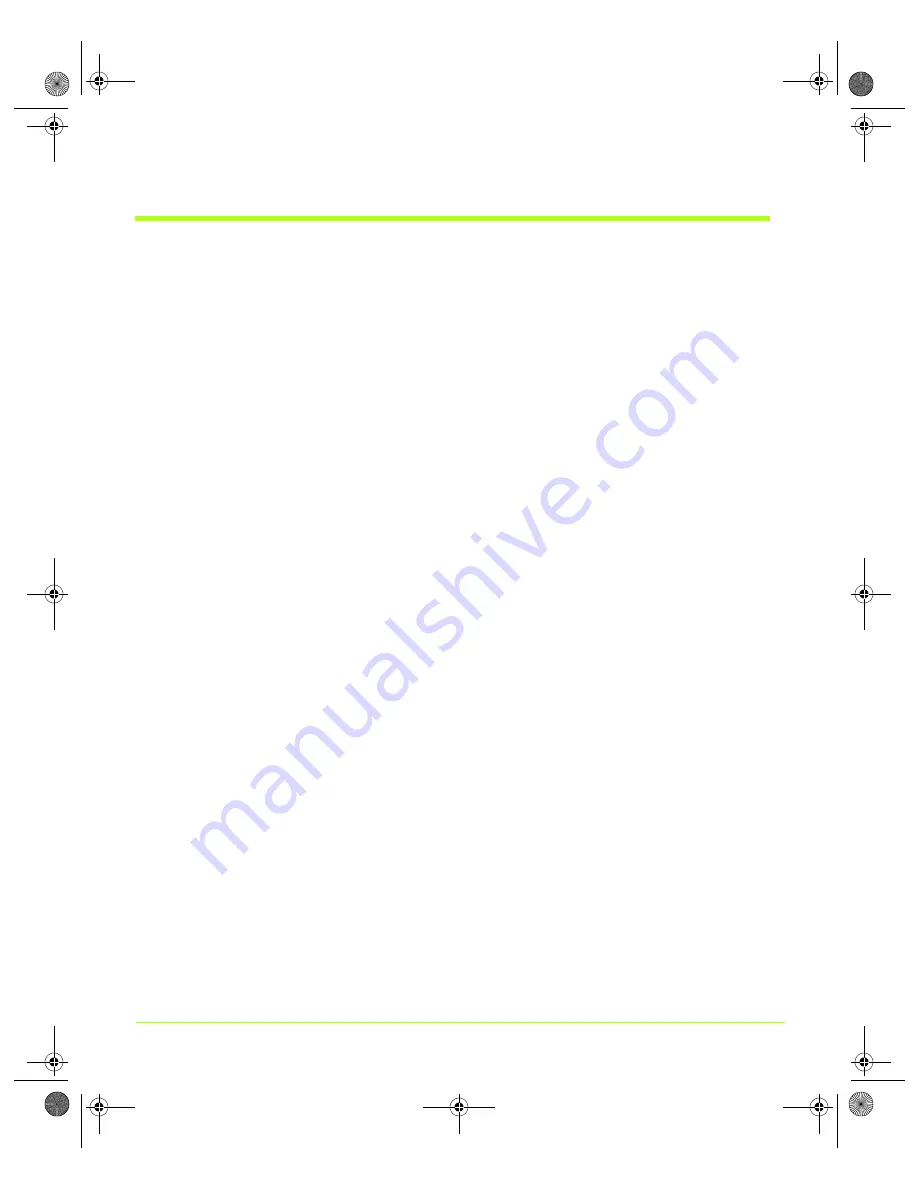
60
User’s Guide
Chapter 4
Using nView Multi-Display Settings
Using nView Clone Mode
Note:
You must have
at least
two displays connected to your computer in order to see
the Clone mode setting.
nView Horizontal Span, Vertical Span, Clone, and Dualview modes support
advanced NVIDIA features such as Video Mirroring.
In Clone mode, two displays show identical images, which is useful for
presentations. For example, Clone mode is useful when giving presentations. The
presenter may have a small display or other display on the podium while a projector
or presentation quality display shows the larger image to the audience.
Full support for
virtual desktops
is available for flat panels and displays with limited
resolution. Virtual desktops offer full pan-and-scan of the desktop and can be
configured for one or both displays. See
section.
In application Zoom mode
(a feature of nView Desktop Manager), part of the image
from the primary display is shown on the secondary display, but zoomed in. This
mode can be used for image editing, close-up work in modeling or CAD applications,
or image processing and mapping applications.
nView Clone
mode supports the “Video Mirror”
feature, where you may want to
dedicate an application to one of the two displays or run the application across both
displays. Examples include entertainment applications, digital video editing, and
DVD playback. See
“Using Full Screen Video Settings” on page 128
Enabling nView Clone Mode
1
Click
nView Display Setting
from the NVIDIA display menu.
2
From the nView Modes list, select
Clone
and click
Apply
.
show the primary display is designated by
a
and the secondary display
is designated by
b
. Both display are identified with the same number —
2
in this
case (this number can be another Windows display number, depending on your
configuration) — because nView Clone mode implies the two displays are
duplicate desktop images and, therefore, Windows identifies them with the same
number.
nViewGuide_.book Page 60 Thursday, September 14, 2006 1:14 PM






























