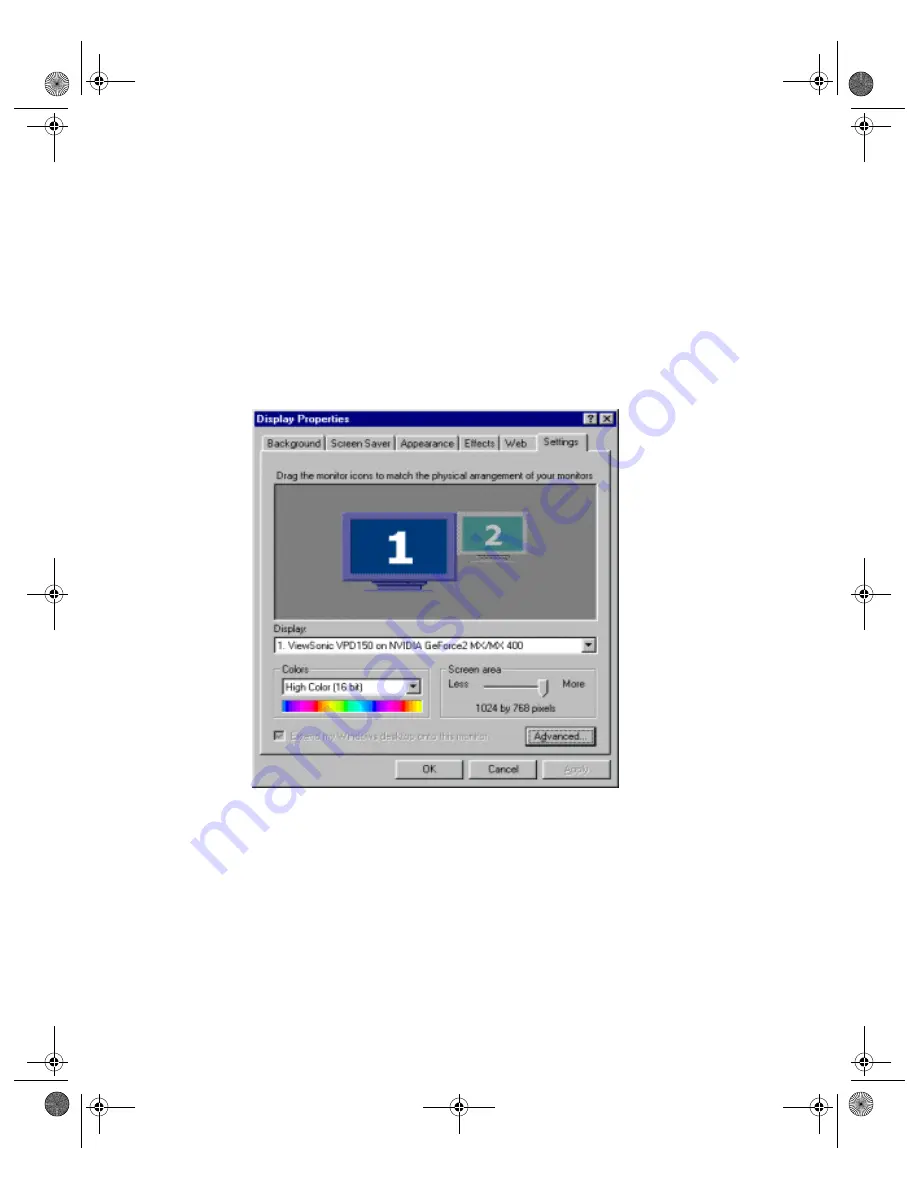
49
N V I D I A C o r p o r a t i o n
C h a p t e r 5
U s i n g n V i e w M u l t i - D i s p l a y M o d e s : D u a l v i e w v s . S p a n / C l o n e
1
Make sure you have an NVIDIA GPU-based multi-display graphics card
installed in your computer and all your display devices are securely
connected to your computer and turned on!
2
Confirm that the current version of the NVIDIA Display Driver software
(including the nView Desktop Manager application) has been installed on
your system.
3
Start Windows.
4
From your desktop, right click to open the properties menu, then click
Properties
and
Settings
(tab). You’ll notice that (at least) two monitor
images appear on the Settings panel (
This is Dualview mode.
Figure 5.16
Display Settings: Windows 98
Note:
If you are using an NVIDIA multi-display graphics card (such as a
GeForce4 MX) but have only one display device connected (such as a
CRT), you will see two monitor images on the Settings panel even
though only one display device is connected. You cannot enable the
second display until you physically connect a second display device to
the graphics card.
5
To turn on (enable) the secondary display (monitor image
2
), go to the next
step.
nViewGuide_.book Page 49 Monday, August 11, 2003 4:03 PM






























