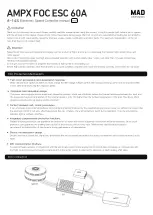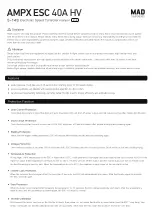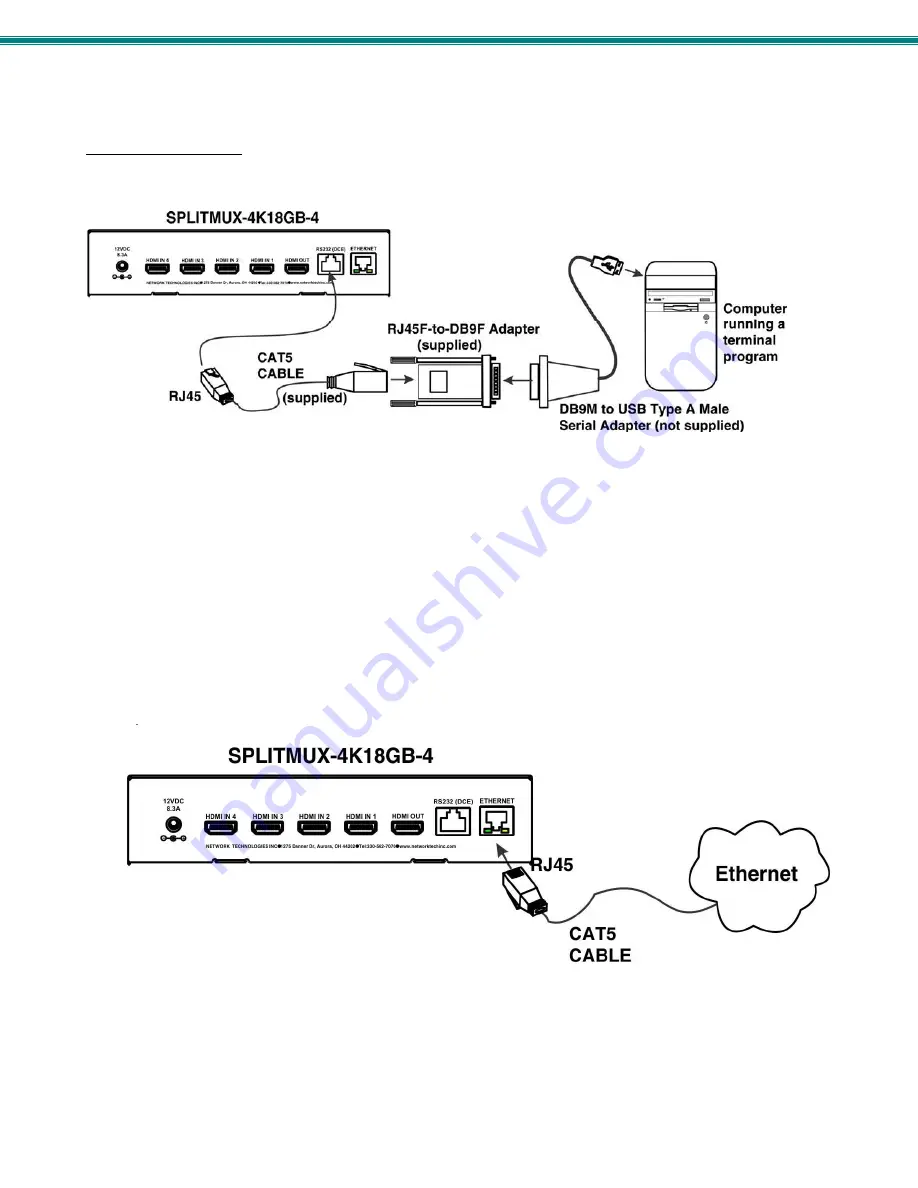
SPLITMUX Quad Screen 4K 18GB Multiviewer
9
Terminal Connection for RS232
If control via serial connection is going to be used, serial control can be achieved by connecting a control terminal to the “RS232”
port .
To use the “RS232” port
, connect one end of a CAT5 patch cable (supplied) to the port labeled “RS232” on the rear of the
SPLITMUX. Plug the other end of the CAT5 cable into an RJ45-to-DB9F adapter (supplied), and then into a DB9M-to-USB type A
male adapter and connect the adapter to a USB port on a computer running a terminal program. .
Figure 6- RS232 Terminal Connection
Ethernet Connection for Remote User Control
To make a remote connection, over the Ethernet, from anywhere on the local area network, connect a CAT5/5e/6 Ethernet
cable with RJ45 male connectors on the ends, wired straight through (pin 1 to pin 1, pin 2 to pin 2, etc.). Up to 16 users can
connect to the SPLITMUX at a time using the Ethernet.
Note: A direct connection from a computer’s Ethernet port to the SPLITMUX “ETHERNET” port may also be made using
the same cable.
Figure 7- Ethernet connection