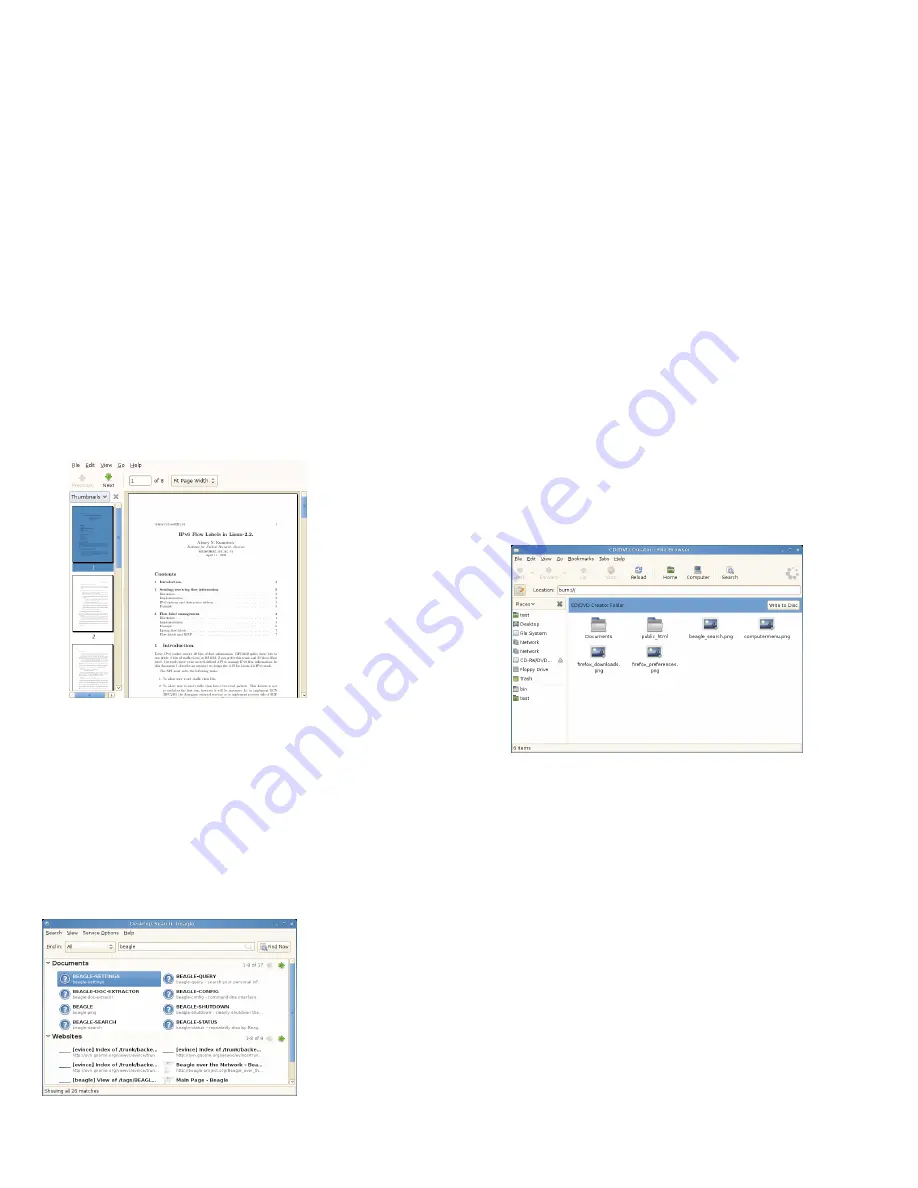
To start OpenOffice.org, click Computer → OpenOffice.org
Writer. To create a new document, click File → New, then
choose the type of document you want to create. To open
an existing document, click Open, then select the file you
want from the file system.
Viewing PDF Files
Documents that need to be shared or printed across plat-
forms are often distributed as PDF (Portable Document
Format) files. PDF files can be created using OpenOffice.org
suite or other applications. The GNOME PDF viewer is called
Evince. It can be used to view PDFs and many other docu-
ment formats, like PostScript, DjVu, DVI, and multi-page
TIFFs.
To start Evince, press
Alt
+
F2
and enter
evince
or click
Computer → More Applications → Office → Evince.
1.
Click Computer → More Applications → Office → Evince
or press
Ctrl
+
F2
and enter
evince
.
2.
To view a PDF file, click File → Open, locate the desired
PDF file, then click Open.
3.
Use the navigation icons at the top of the window to
navigate through the document. If your PDF document
provides bookmarks, you can access them in the left
panel of the viewer.
Finding Files on Your Computer
To locate files on your computer, click Computer, enter
your search terms in the Search field, then press
Enter
. The
results are displayed in the Desktop Search dialog box.
You can use the results lists to open a file, forward it via e-
mail, or display it in the file manager. Simply right-click an
item in the results list and select the option you want. The
options available for an item depend on the type of file it
is. Clicking a file in the list displays a preview of the file and
information such as the title, path, and date the file was
last modified or accessed.
Use the Find In menu to limit your search to files in a spe-
cific location, such as your address book or Web pages, or
to display only a specific type of file in your results list. The
View menu lets you sort the items in your results list accord-
ing to name, relevance, or the date the file was last modi-
fied.
You can also access Desktop Search by clicking Computer
→ More Applications → System → Search.
Creating a CD/DVD
If your system has a CD or DVD read/write drive, you can
use the Nautilus file manager to burn CDs and DVDs.
1.
Click Computer → More Applications → Multimedia →
GNOME CD/DVD Creator, or just insert a blank disk.
2.
Copy the files you want to put on the CD or DVD into
the Nautilus CD/DVD Creator window.
3.
Click Write to Disk.
4.
Modify the respective information in the Write to Disk
dialog box, or accept the default values, then click Write.
The files are burned to the disk. This could take a few
minutes, depending on the amount of data being
burned and the speed of your burner.
You can also use Brasero or Banshee to burn audio and
MP3 CDs.
Managing Your Digital Image
Collection
F-Spot is a management tool for your collection of digital
images, tailored for the GNOME desktop. It allows you to
assign different tags to your images in order to categorize
them, and offers various image editing options. For example,
you can remove red-eye, crop, and adjust brightness and
6
Summary of Contents for LINUX ENTERPRISE DESKTOP 11 - GNOME
Page 10: ...Created by SUSE with XSL FO 10...










