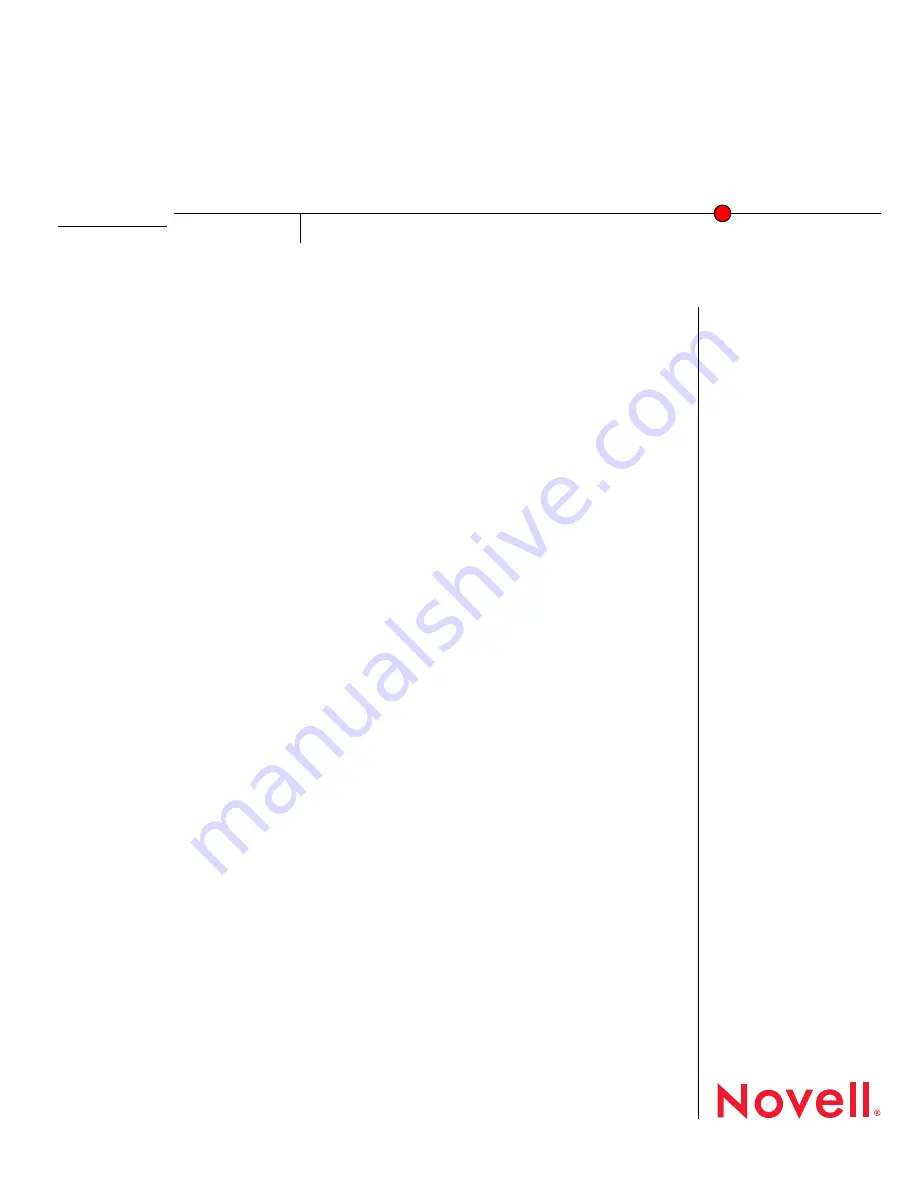
Novell
w w w . n o v e l l . c o m
Q U I C K S T A R T
no
vd
ocx (
E
NU)
01
F
ebr
ua
ry
200
6
GroupWise WebAccess Basic Interface
GroupWise WebAccess
Basic Interface
7
Using the GroupWise WebAccess
Basic Interface
Use the GroupWise
®
7 WebAccess Basic interface to access your GroupWise mailbox with your
WAP wireless phone. After your system administrator installs GroupWise 7 WebAccess, you can
read and compose mail, appointments, and tasks, view the address book, search for documents,
and much more, all from the convenience of your wireless phone.
C
ONNECTING
TO
G
ROUP
W
ISE
1
Select
Data Mode
or
Browser Mode
on your phone.
2
Enter the following URL:
http://
web_server_name
/gw/webacc
. You can get the name
of your Web server from your system administrator.
TIP:
Follow the instructions in your phone's documentation to add this URL to your
Favorites
or
Bookmarks
so you don't have to type the URL every time you log in.
3
Type your user ID and password, then select
Login
.
C
HECKING
Y
OUR
M
AIL
1
Connect and log in to GroupWise, or if you are already logged in, go to the main menu.
2
Select
.
3
Press the scroll keys on your phone to scroll through your list of messages.
Ten messages are displayed on your phone screen at a time. To see an additional ten
messages, select
Display Next
.
To see a previous set of messages, use the Back button in the browser.
To check for new messages, select
Update
.
To return to a previous screen, use the Back button in the browser.
To check messages in a different folder, select
Change folder
, then select the folder to
change to.
4
To read a message, select the subject of the message.
Summary of Contents for GROUPWISE 7 WEBACCESS
Page 8: ......








