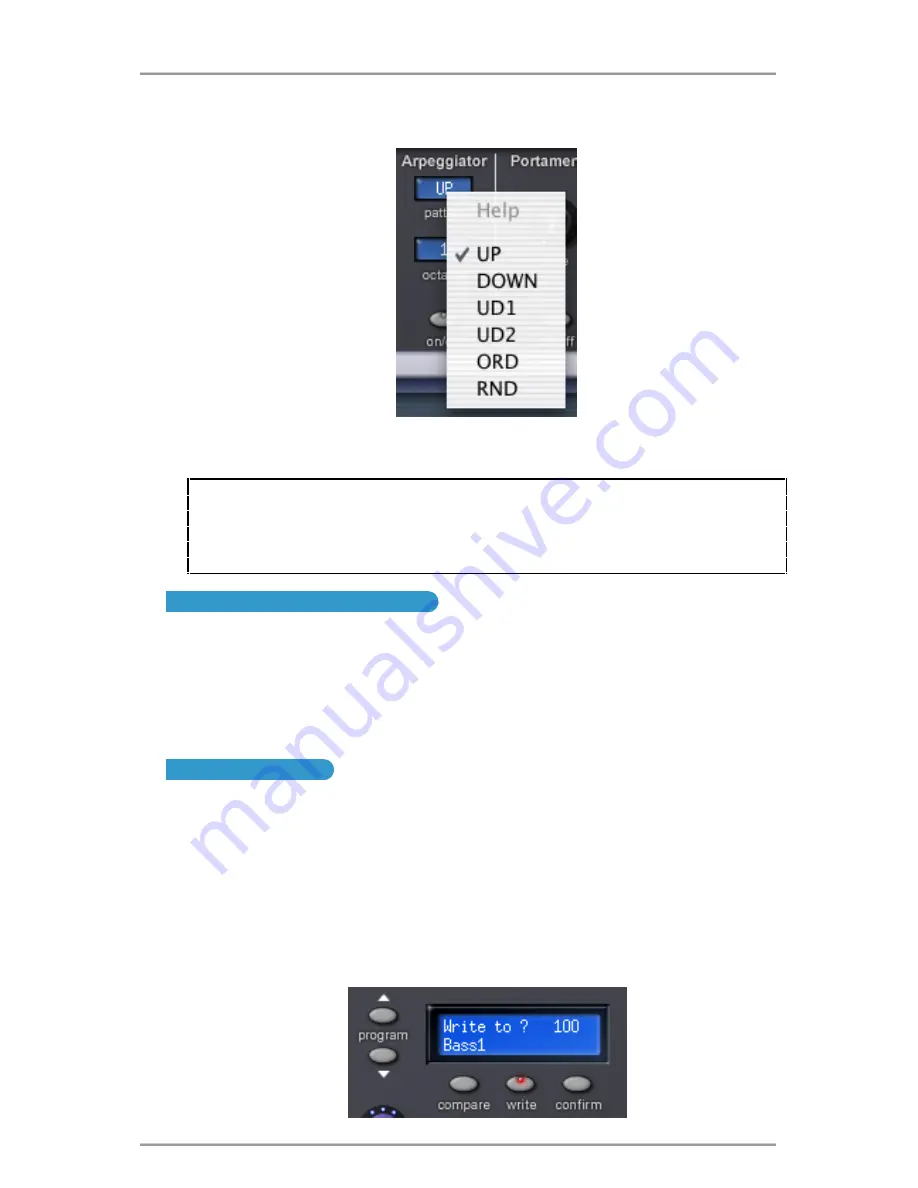
Using the V-Station
Other parameters such as those shown below are set by selecting an item from a drop down
menu:
Click and hold on these and make your selection by dragging down the drop down list and
releasing the mouse on the value you want to set.
Note : If you have a mouse that is equipped with a wheel, you can use this to great effect with
the panels. When the cursor is over a knob or slider, simply use the wheel to move it and set a
value - no need to click... just place the cursor over the control and scroll the mouse wheel.
The mouse wheel can also be used with drop down menus as well... place the mouse over a
drop down and scroll.
Using the COMPARE function
After making any changes to a sound it may be useful to compare it with the originally stored
program.
To illustrate this, select any program and tweak the panel controls - move the filter, change an
oscillator’s octave setting, whatever. Now click and hold down the COMPARE button. The
sound you will hear will now be the originally stored program. Releasing the COMPARE button
will switch to listening to the edited sound again. In this way, you can decide whether the
changes you have made are worthwhile or should be abandoned
Writing a program
If you make a change to a sound that you like, the chances are that you will want to keep it for
use later on. Sounds may be saved in any memory location. However, it is recommended that
the user locations (300 - 499 ) are used early on for saving new sound creations if only to
prevent losing the original factory presets (but if you are confident enough to overwrite the
factory presets with your own creations, feel free... it’s up to you to decide!).
The factory preset sounds are in locations 100 to 299 and may be overwritten if desired. Once
these factory presets are overwritten, they may only be retrieved by performing a factory
restore.
To actually save the sound, click on the WRITE button below the LCD. The display will prompt
you to select a memory location:
6
Getting Started





















