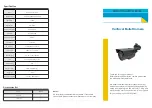IP4WIR30 IP Mini Dome Camera
·
Quick Start Guide
24
24
Note:
You can enable the Guarding Vision service for the device during
activation. Refer to Chapter 5.1 for detailed information.
4.
Input the admin password and click
Modify
to activate your IP
address modification.
The batch IP address modification is supported by the SADP. Please
refer to the User Manual of SADP for details.
Summary of Contents for IP4WIR30
Page 1: ......