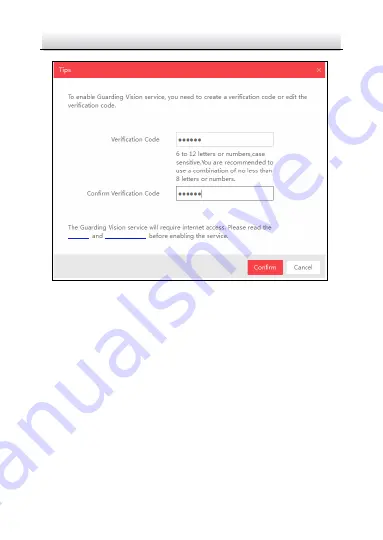
IP4AFDIR100 IP Dome Camera
·
Quick Start Guide
32
32
Service”
“Privacy Policy”
Verification Code Setting (SADP)
Figure 5-1
Note:
The verification code is required when you add the camera to
Guarding Vision app.
3.
Click and read "Terms of Service" and "Privacy Policy".
4.
Confirm the settings.
Enable Guarding Vision via Web Browser
5.1.2
Before you start:
You need to activate the camera before enabling the service. Refer to
Chapter 3.2.





































