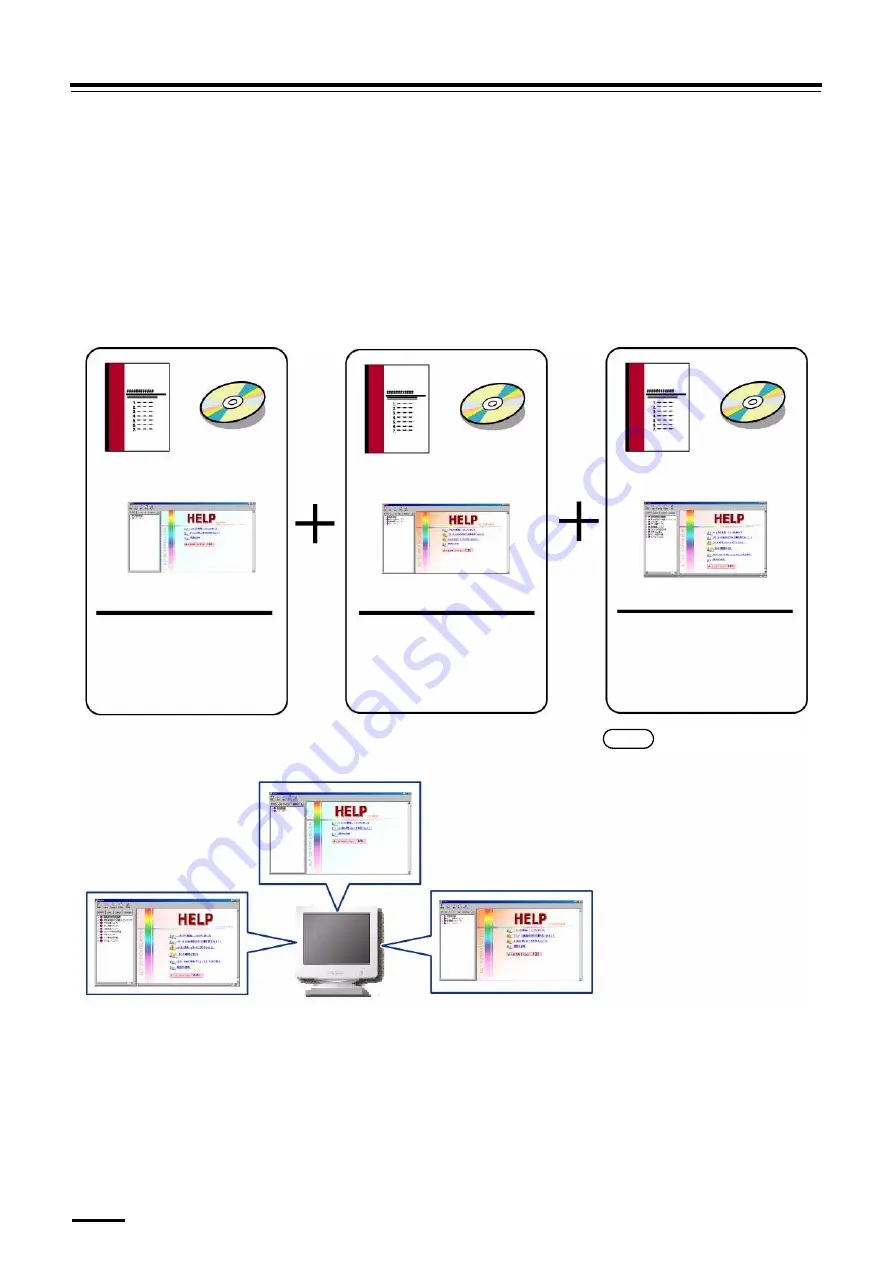
2.1 Manuals supplied if a printer and the EZ Controller are connected
2 ñ 2
2.1 Manuals supplied if a printer and the EZ Controller
are connected
If the system consists of the EZ Controller, a scanner and a printer, we supply manuals to each of these sections in hard
copies, as built-ins (HELP), and on CD-Rs. See the figure below.
To see the built-in manuals (HELP), start each application that is installed in the PC.
ï For details about how to see the built-in manuals (HELP), see
7.1 Accessing the HELP display.
ï For details about how to use the HELP manuals of the EZ Controller and the printer, see each Starting Guide.
*1. Supplied in a hard copy, CD and HELP.
*2. Supplied in CD and HELP.
Hard copy
manual(s)
CD
HELP
•
Starting Guide
•
Operator's Manual
•
Troubleshooting Manual
•
Image Editing Operatorís Manual
Hard copy
manual(s)
CD
HELP
•
Starting Guide
•
Operator's Manual
•
Troubleshooting Manual
•
Maintenance Manual
Hard copy
manual(s)
CD
HELP
•
Starting Guide
•
Operator's Manual
EZ Controller
Printer
Scanner
To see each built-in manuals (HELP), start each application installed in the PC.
EZ Controller's HELP
Scanner's HELP
Printer's HELP
N
OTE
ï More than one printer can be
connected. If different types of
printers are connected, manuals of
all the printers are supplied.
G088638
Summary of Contents for LS-600
Page 2: ...This page is intentionally blank...
Page 10: ...This page is intentionally blank...
Page 15: ...1 3 For your safety 1 5 1 For your safety 1 2...
Page 18: ...This page is intentionally blank...
Page 28: ...This page is intentionally blank...
Page 29: ...3 3 1 3 Turing power on off This section explains how to turn the product s power on and off...
Page 34: ...This page is intentionally blank...






























