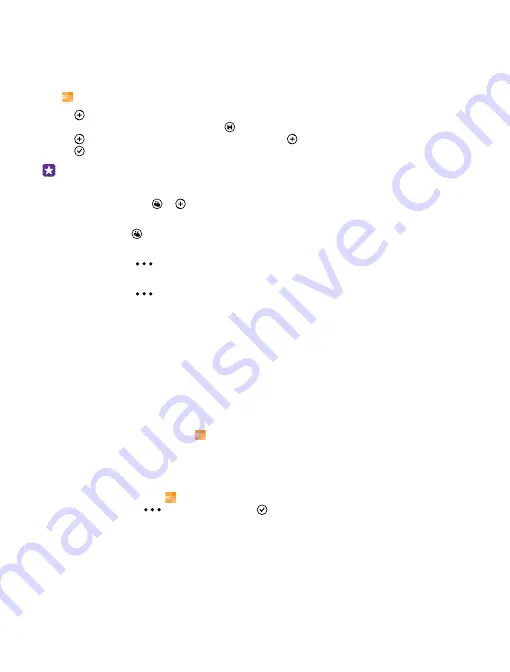
Create, edit, or delete a contact group
You can create contact groups to send a message to several people at the same time, or to
see social updates from just group members. For example, you can add family members to
the same group and reach them quickly with the same message.
Tap People, and swipe to rooms.
1. Tap > Group.
2. Write a name for the group, and tap .
3. Tap and a contact. To add another contact, tap again.
4. Tap .
Tip: There is already a group called Best friends in your phone.
Add a new group contact
Tap the group, and tap > and a contact.
Remove a contact from a group
Tap the group and . Tap the contact and remove from group.
Rename a group
Tap the group and
> rename, and write the new name.
Delete a contact group
Tap the group and
> delete.
View your Rooms
The rooms feature is being discontinued, but you can still view your existing chats, calendars,
photos, or notes.
After March 2015, the rooms feature on Windows Phone is no longer supported. You can still
see your existing rooms and use your room photo albums, calendars, and notes on your
phone. You can’t create new rooms or make changes to existing rooms. You can still see your
old room chats, but you and the other room members can’t send or receive new room chat
messages.
To view your existing rooms, tap People, and swipe to rooms.
Share a contact
You can easily share a contact with your friends.
1. On the start screen, tap People, and swipe to contacts.
2. Tap a contact and
> share contact > .
3. Select how you want to share, and follow the instructions.
Change your profile photo
You can select your contact card photo on your phone. Pick a photo you just took or an existing
profile photo from one of your social networking services.
© 2015 Microsoft Mobile. All rights reserved.
65
















































