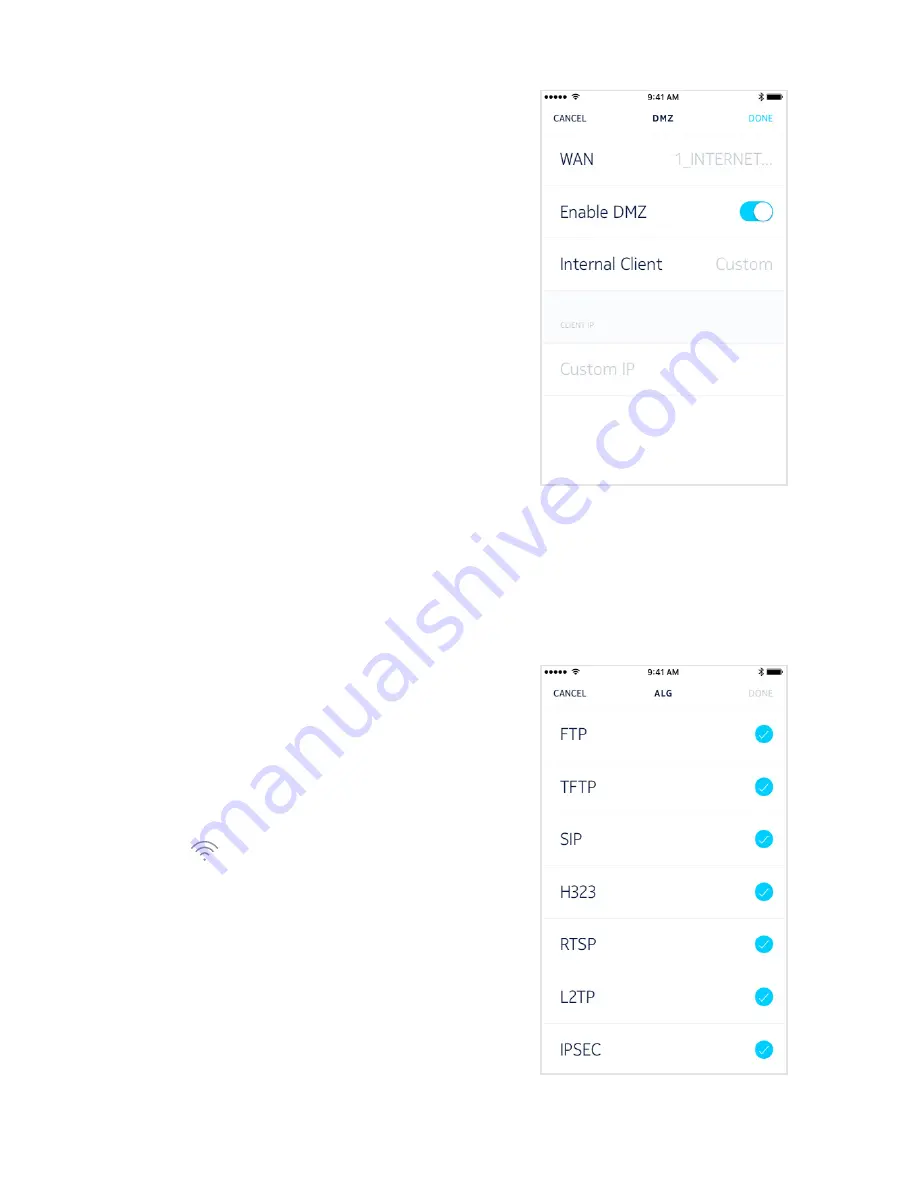
15 Nokia Smart Home user guide
3. From the
DMZ
screen, you can enable
or disable the DMZ in the selected WAN,
or add and remove devices from the DMZ
by selecting available devices from the
Internal Client
option.
Application level gateway (ALG)
An ALG provides application security by
understanding the protocols used by the
applications that it supports and inspects
protocol packets of traffic passing through it.
1. From the
Home/Dashboard
screen, select
the
icon [Figure 2], then select the
Advanced Settings
option.
2. Select the
ALG
option, and you will be
directed to the
ALG
screen.
3. From the
ALG
screen, you can enable or
disable the ALG function for FTP, TFTP, SIP,
H323, RTSP, L2TP and IPSec traffic.
Figure 21
Figure 22






























