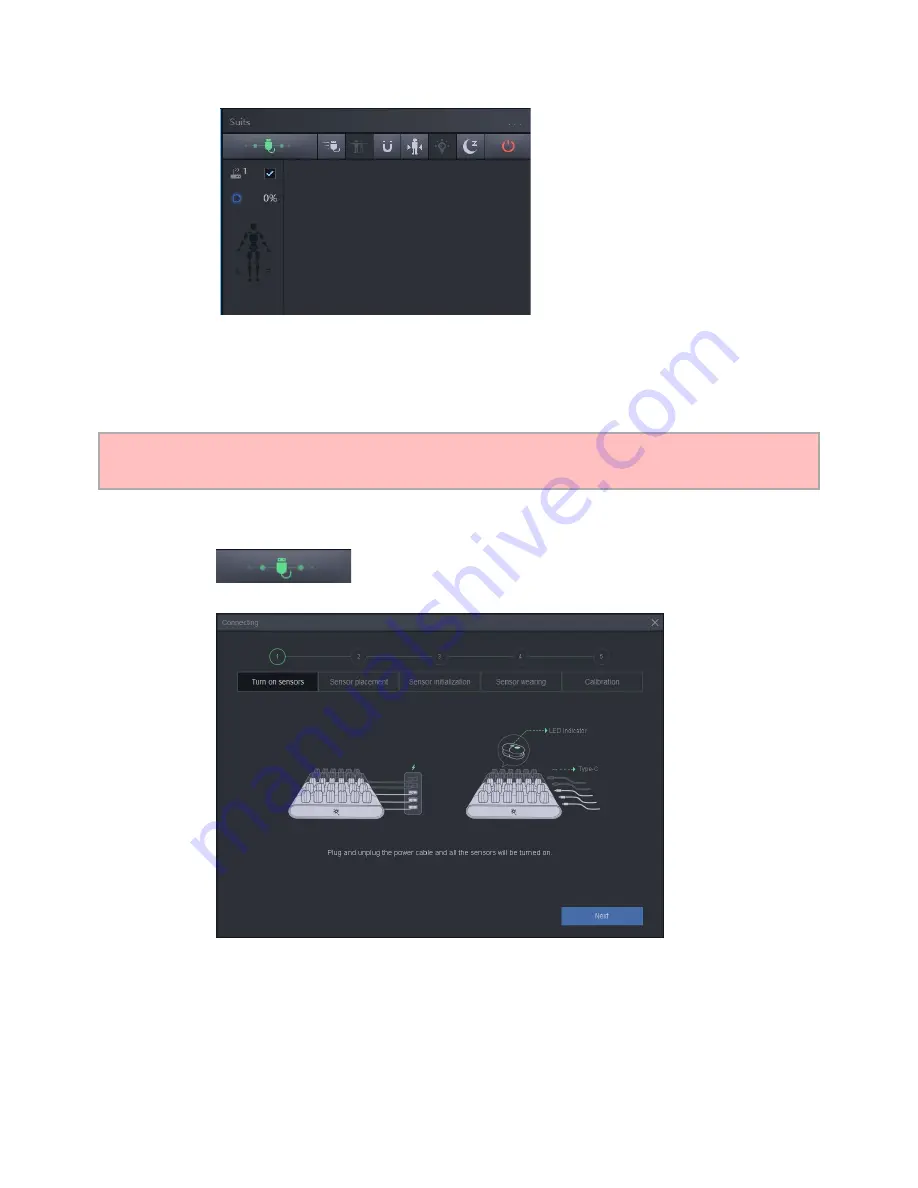
Page | 11
4. Sensor Setup
The following step is recommended to perform before each motion capture session. Charge the
PN3 sensors prior to beginning the following steps.
Note: Do not perform sensor initialization immediately after a full charge, allow sensors to cool down. This
is an important step to allow any magnetic field built-up during the charging to dissipate
a. Click on the Wizard Connect button
b. Step 1:Turn sensors on
Summary of Contents for Perception Neuron 3
Page 1: ...Perception Neuron 3 User Manual ...
Page 10: ...Page 9 d In the drop down menu select your dongle s seiral e Click Activate ...
Page 15: ...Page 14 ...
Page 32: ...Page 31 ...



























