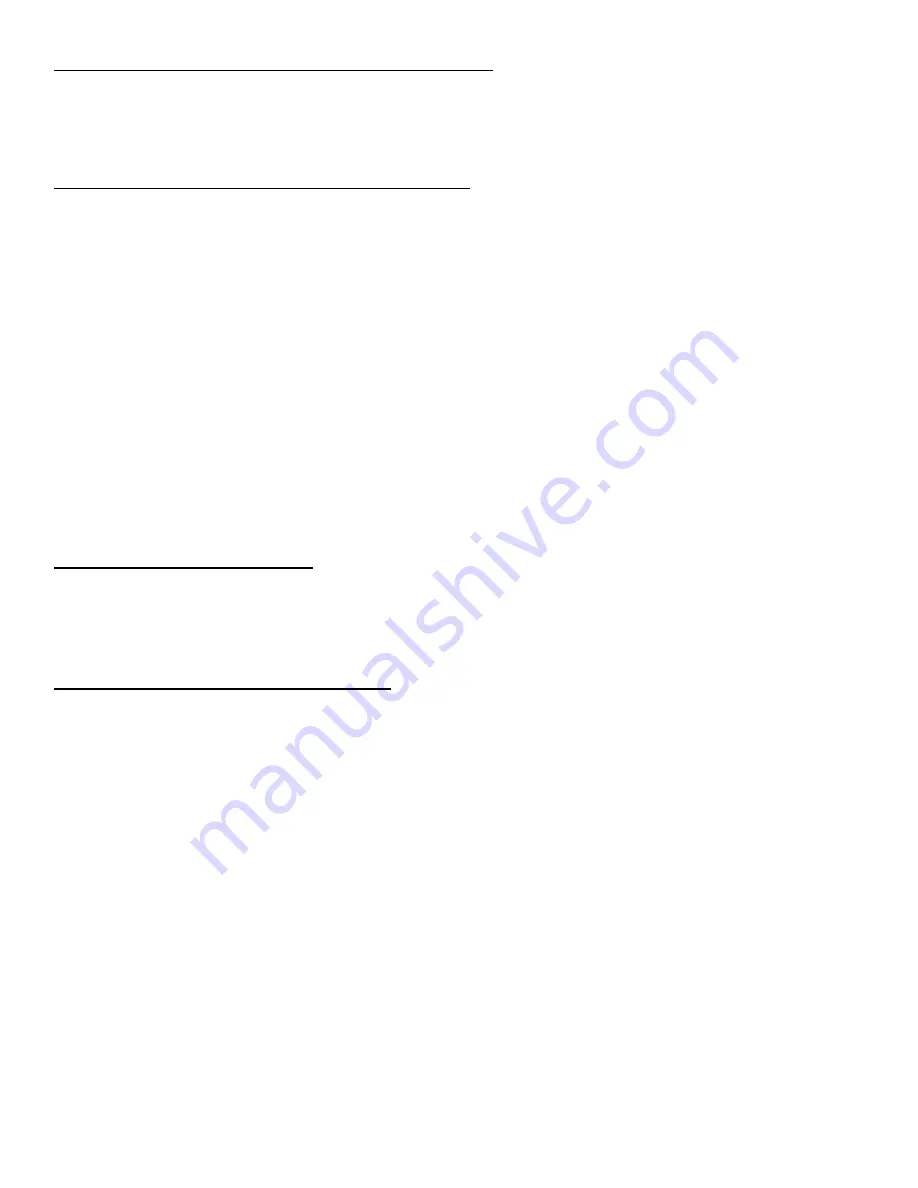
40
Nixeus Technology, Inc. (“Nixeus”) provides this Limited Warranty:
• Only to the person or entity that originally purchased the product from Nixeus or its authorized reseller or
distributor, and
• Only for products purchased and delivered within the United States, the District of Columbia, U.S. Possessions
or Protectorates, U.S. Military Installations, or addresses with an APO or FPO, and Canada.
Three Year Limited Warranty for NX-EDG27 and NX-EDG27S:
Nixeus warrants this product will be free from material defects in workmanship and materials under normal use
from the original date of purchase.
• Product (excluding power supplies): Three (3) years
• Power supplies: Three (3) years
• Spare parts and spare kits: Ninety (90) days
• Larger monitor panels may have some glow around the edges or corners. This is known as back light bleed
and panel Glow - this is normal due to the LED technology that allows more light and higher brightness to produce more vibrant
colors and brighter pictures.
• Having up to 3 Bright or 3 Dark Pixel anomalies is considered normal and the monitor is not defective.
Warranty serviced monitors and RMA replacement parts may still consist of these allowed pixel anomalies.
Monitor is considered defective if it contains MORE than the above stated allowed pixel anomalies.
Under this Limited Warranty will be, at Nixeus’s option, to either repair or replace the defective Product during
the Warranty Period at no charge to the original owner excluding shipping and handling fees. The replacement
product needs not to be new nor have identical make, model or part. Nixeus may replace the defective Product
or any part thereof with any factory reconditioned product that Nixeus determines is equivalent in all material
respects to the defective Product. Replacement or repaired Product will be warranted for the remainder of the
original Warranty Period or ninety (90) days, whichever is longer.
Non-Applicability of Limited Warranty:
Limited Warranty of Nixeus’s products will not be applied to and does not cover any refurbished/reconditioned
product and any product purchased through clearance or liquidation sale or other sales in which Nixeus, the
sellers, or the liquidators expressly disclaim their warranty obligation, whereas the product is being sold “As-Is”
without any warranty.
RMA (Return Merchandise Authorization) Request:
The customer shall return the product with proof of purchase to Nixeus for RMA processing. In case the return
policy period has expired from the retailer or distributors and the product is within warranty, the customer shall
submit a RMA to Nixeus as described below:
• Customer (End User) must submit a RMA request with the product as part of the claim with a written detai
description of the Product issue allowing Nixues to confirm the same, along with proof of purchase of the
product (dated receipt).
• The customer must first contact technical support from Nixeus Technical Support at [email protected],
who will attempt to assist and remedy the customer in resolving their issues and concern with the product. If the
product is considered defective or malfunctioning, the Customer (End User) must obtain a Return Material
Authorization (“RMA”) number by completing the RMA form and entering the assigned RMA Number
assigned by [email protected].
• After an RMA number is assigned, the defective/malfunctioning product must be packaged securely in the
original or other suitable shipping package to ensure that it will not be damaged in transit to Nixeus Technology, Inc. The RMA
number must be visibly and clearly marked on the outside of the package. Do not include any manuals or accessories in the shipping
package, Nixeus will only replace/repair the defective/malfunctioning product and will not ship back any accessories.
• The Customer (End User) is responsible for all incoming shipping charges to Nixeus. RMA replacements need
be fully insured by the customer expense and shipped to Nixeus Technology, Inc., 4801 Little John Street, Suite
E, Baldwin Park, CA 91706. Nixeus will not be held responsible for lost packages shipped during transit to
Nixeus’s Office. Nixeus will ship back the repaired or replacement package any common carrier selected
by Nixeus. Return shipping fees shall be paid by Nixeus, if a United States address is used, otherwise the
product will be shipped to you using freight collect. Expedited shipment methods are available at Customers
(End Users) expense upon request. We “Nixeus” reserve the right to deny and reject any returned products if

















