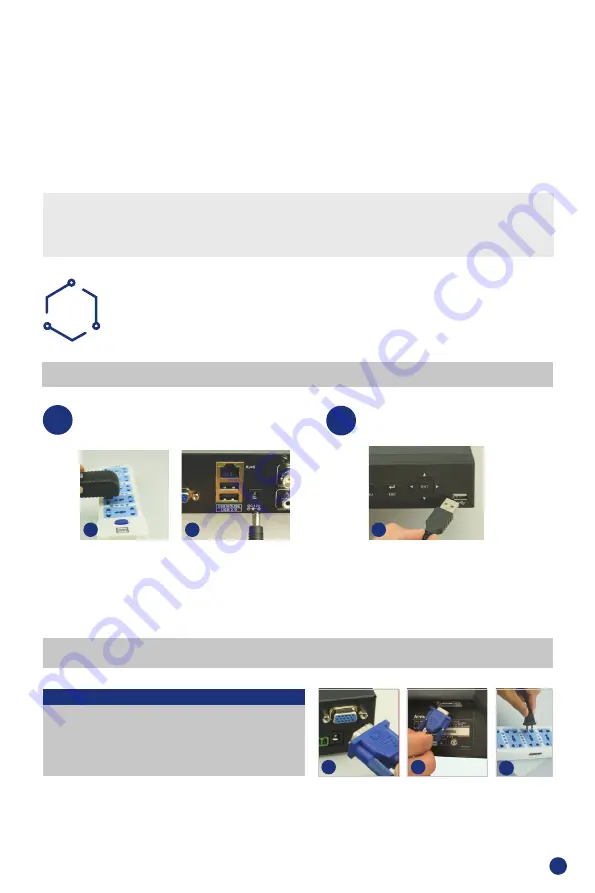
1
VIDEO
DISPLAY
A
Using a high quality monitor, connect it to the DVR via VGA Cable or HDMI
Turning on DVR
STEP
1
Connect Mouse
STEP
2
Connect the DVR to the mains power using the
adaptor provided, shown in picture 1 & 2.
Plug the Mouse into the USB port ,shown
in picture 3.
1
2
3
Note: You can choose one of three methods to connect the DVR to a monitor.
STEP 1. Connect DVR to monitor using VGA cable
STEP 2. Connect monitor to power socket
STEP 3. Switch monitor mode to VGA (if required)
1
2
3
IMPORTANT! This instruction guide explains how to install your CCTV system.
Which accessories do you need before getting started?
1. Monitor or TV (recommended not less than 19" for clear viewing)
2. HDMI Cable to connect to TV or monitor (supplied). Alternatively use VGA cable to connect to PC
monitor (not supplied)
3. Power supply for the DVR and cameras. (supplied with kit)
4. Appropriate tools for installation.
Note:
This instruction guide provides basic information on how to install your CCTV system. More technical
information is available on our website; www.nightwatcher.co.uk.
Monitor with VGA Port










