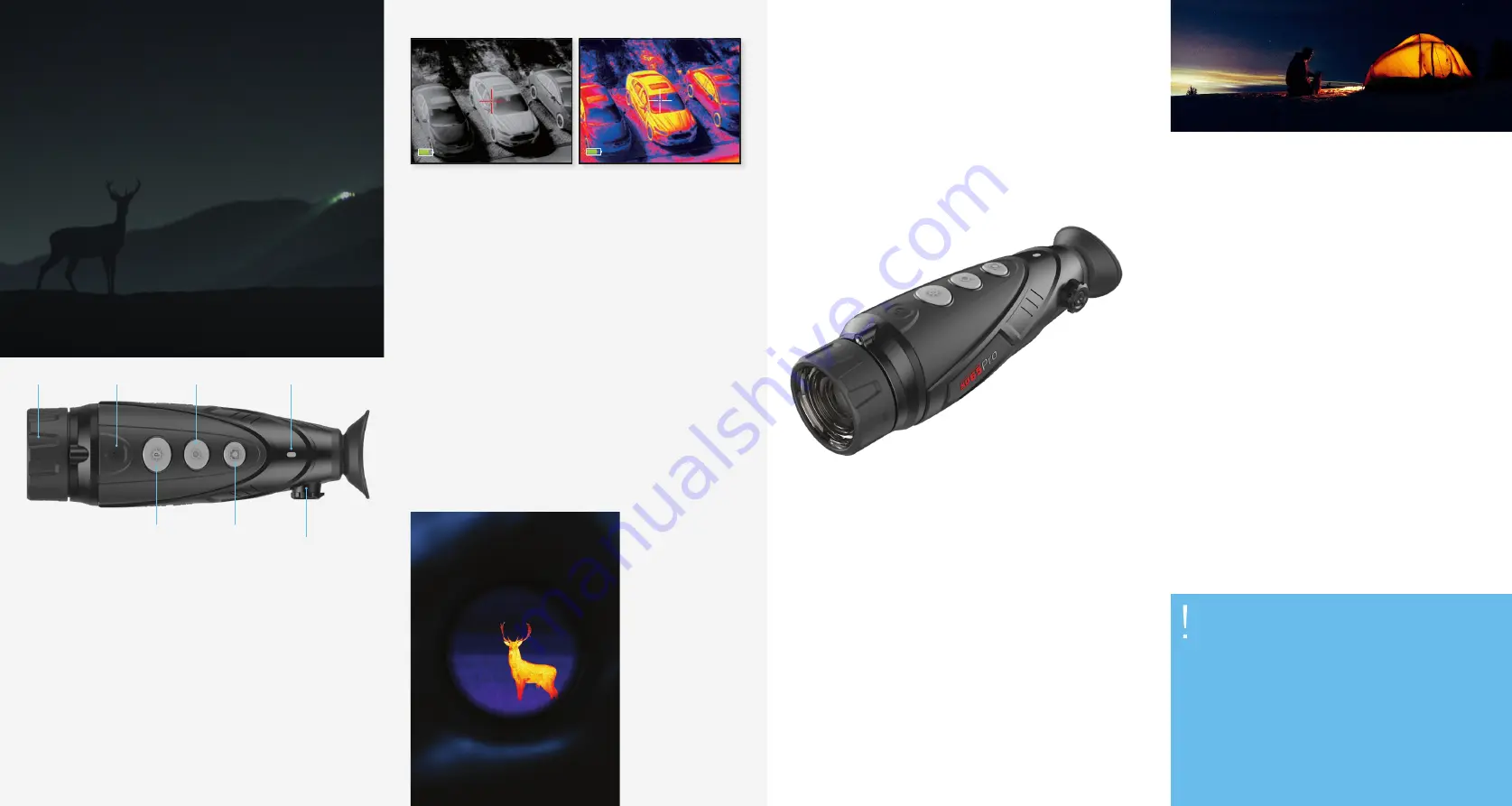
STANDBY MODE
The device has a Standby Mode to reduce power consumption. During Standby
Mode the device will still run and allow a quick start up if required.
Press the Power Button for 1 second or less to enter or exit Standby Mode. The
indicator light will remain on while in Standby Mode.
To save power, the device will turn itself off if not used (no buttons are pressed)
for 20 minutes while in Standby Mode.
The device will automatically switch to Standby Mode if not used (no buttons are
pressed) for 15 minutes, However, this will not happen while Wi-Fi is enabled,
video is being recorded or video output is selected.
NOTE: Entering Standby Mode will disconnect the Wi-Fi.
IMAGE MODES
You can change image modes by pressing the Image Mode Button. The device will
scroll through available thermal colour modes.
E-ZOOM
Select the E-Zoom Button by cycling through the Zoom Settings.
NOTE:
The E-Zoom is an electronic zoom not optical. Each time you zoom you
will lose half of the resolution of the previous zoom and the image will become
more pixelated.
VIDEO AND PHOTO RECORDING
The device has built-in memory for photo and video recording. Press the Photo
Button to switch the unit to Camera Mode (a camera icon will be shown in the
top right corner).
To begin video recording ,press and hold the Photo Button for 3 seconds (a video
camera icon with a blinking red light will be displayed in the top right corner).
Press and hold the Photo Button for 3 seconds to end recording.
The unit will automatically exit camera mode if, after 30 seconds, no video or
photos are recorded.
To download from the memory, see the Video and Photo Download section of
this manual.
IMPORTANT NOTE:
This function will not work in Power-Saving Mode.
HOT SPOT TRACKING
To enable or disable Hotspot Tracking, press the Photo Button for 3 seconds.
The Hotspot will be shown with a red square.
NOTE:
This function will not work in Camera Mode.
RANGE FINDING MODE
To enter or exit Range
Finding Mode press the
E-Zoom and Image Mode
Buttons together for
3 seconds. Centre the
target between the upper
and lower brackets, then
adjust the size of the
brackets with the Image
Mode and Photo button
by holding them together.
Hold the buttons down to
adjust faster.
MAIN MENU
To enter the Main Menu press the E-Zoom button for 3 seconds, use the Image
Mode and Photo button to navigate the menu and the E-Zoom button to select
or alter a setting.
WI-FI
Wi-Fi can be turned on or off by selecting it in the menu. When on, a Wi-Fi icon
will appear in the top left corner of the screen. The Viewfinder video image
will be transmitted via Wi-Fi. See Wi-Fi Application Instructions for more
information.
IMPORTANT NOTE:
This function will not work in Power Saving Mode.
SCREEN BRIGHTNESS
Screen Brightness can be selected and adjusted in the
menu.
HINT:
At night, it is recommend having
your Screen Brightness on a low
setting (1-2) and during
the day on a high
setting
(3-4).
VIDEO OUT
You can enable
Video Out from
the Main Menu of the
unit,then simply connect
a cable to the Video Out Port
(located next to the USB charging
port). Then connect the cable to the AV
device you wish to to use (not included).
CALIBRATION
There are two calibration (NUC) methods that can be selected; B –
Background (Manual) and S – Shutter (Automatic).
To calibrate in B –Background (Manual) requires the lens cap be installed and
the E-Zoom and Photo Buttons to be pushed together.
If S –Shutter (Automatic) is selected, the device will periodically (every 5-30
seconds) calibrate itself using the Internal Electronic Shutter (this can be
heard clicking). When first turned on, the unit initially calibrates often every
1-5 seconds. This will occur less as the unit warms up and becomes stable.
POWER SAVE
Power Save Mode is designed to maximise the life of the battery by shutting
down non-essential functions. When active, an “S” symbol will be displayed
on the left side of the battery icon. In this mode Wi-Fi, camera and video
recording will not work.
PICTURE IN PICTURE
To enable Picture in Picture Mode, select the PIP option from the Main Menu
and Press E-Zoom to activate.
RESET TO DEFAULT
To reset the device to its default factory settings, select Reset to Default
from the Main Menu and confirm by pressing “Yes”.
CHARGING
If the indicator light is coloured red, that means the battery is low. This will
also be shown on the screen battery indicator. Open the USB port on the
bottom of the device and plug the charging cable into the device then into a
5V USB port. The indicator light will turn yellow/red when charging and green
when fully-charged.
This unit uses a Lithium battery – never charge unattended or overcharge
this device. Never allow it to fully discharge as this will damage or reduce
the life of the battery.
WIFI APPLICATION
The Wi-Fi application allows remote-viewing, photo and video recording,
internal memory access and downloading.
ANDROID
From Google Play, download and install the Night Tech XP App for the Stealth
Series Monoculars. Check in the app description that it is the correct app for
your device (listed on the app page on Google Play).
IOS (APPLE)
From the App Store, download and install the Cam802 App.
1. Install the App, but do not open it yet
2. Turn the monocular on, go to the Main Menu and enable Wi-Fi (the Wi-Fi
symbol will be displayed in the top left corner of the screen). See Wi-Fi
instructions for more info.
3. Enable Wi-Fi by going to your Wi-Fi settings on your iPhone/iPad.
Pair your monocular, each unit has a different name but usually starts
with XWIFI. The password is: 12345678.
4. Open the App, it should auto connect. If it does not, press the button with
the Wi-Fi symbol.
Enter the night and
watch with stealth
VERY IMPORTANT:
• If you get a notice regarding security or internet access from this
device, click OK or dismiss it.
• When your device is scanning for the monocular, allow 2-3 minutes
for it to find the device.
• If your App fails to find your monocular, restart both your
smartphone/tablet and your monocular and repeat the connection
process.
• The Wi-Fi is only designed for use within 3-5m of the monocular.
• Depending on the speed of your device, there may be a slight delay
in displaying the video image. This is caused by the time required to
process, transmit, and reconstruct the image on your smartphone/
tablet or App.
Lens
Power
E-Zoom
Indicator
Image Mode
Photo
Eyepiece
Adjustment


