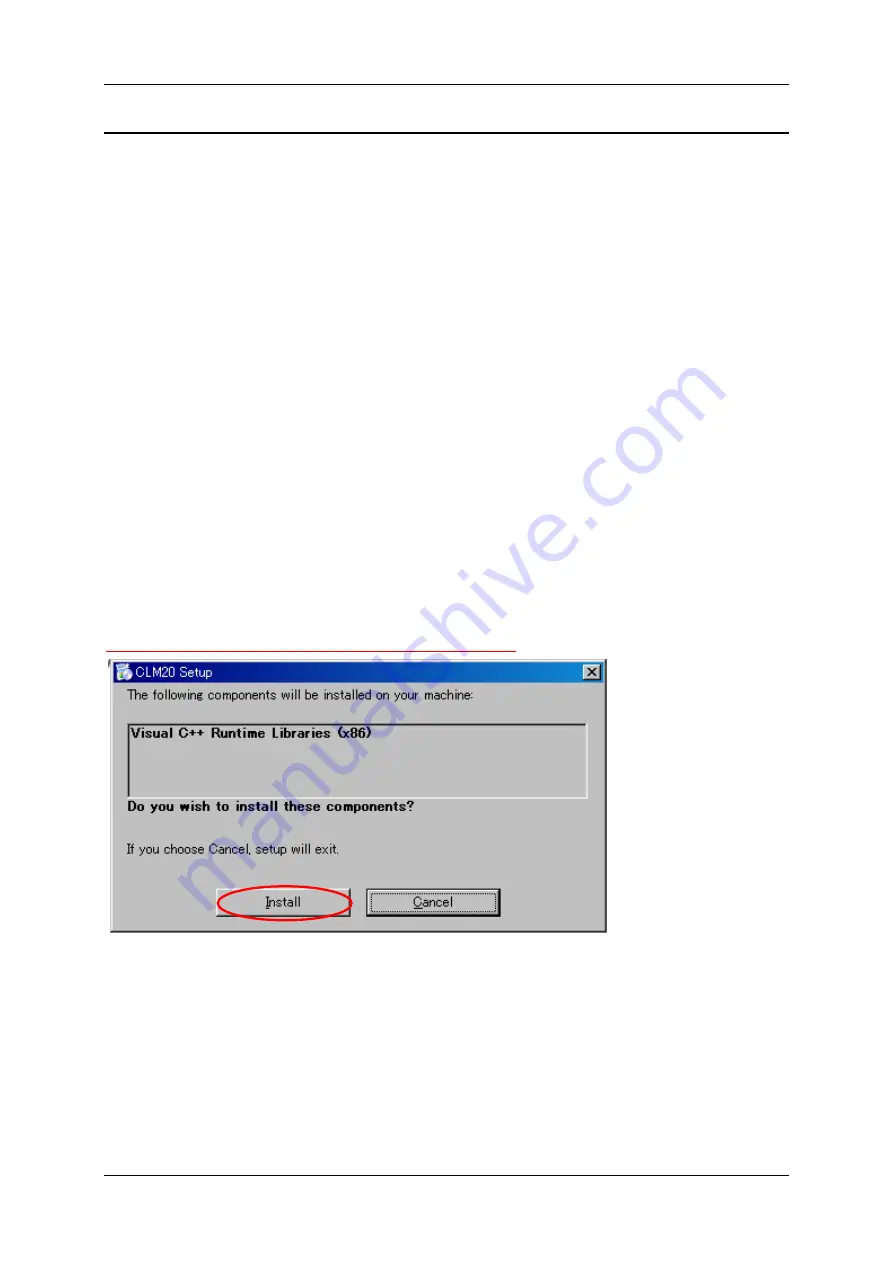
Installation and Uninstallation
CLM-20 CardMark
Page 3 of 27
Nidec Copal Corporation
1. Installation and Uninstallation
CardMark is the sample application developed based on the SDK of CLM-20. This application is
developed to evaluate each function and performance of CLM-20 such as card transports, test
marking and single unit movement. The applicable OS is Windows 7.
Attention: This application is subject to change without any notice due to improvements or any
other reasons.
The functions or performance may not be satisfied due to PC conditions,
software environment or any other reasons.
Disclaimer:
Nidec Copal shall not be held responsible for any claims, losses or expenses suffered, directly
or indirectly, by Users or any third party related to the Software or the use of Software
regardless of whether any possibility of such claims, losses or expenses were made known to
Nidec Copal beforehand and Users agree to hold Nidec Copal harmless against any such
claims, losses or expenses.
THIS SOFTWARE IS PROVIDED WITHOUT WARRANTY OF ANY KIND WHETHER
EXPRESS OR IMPLIED, INCLUDING BUT NOT LIMITED TO IMPLIED WARRANTIES OF
MERCHANTABILITY, FITNESS FOR A PARTICULAR PURPOSE, RELIABILITY OF
OPERATION AND NONINFRINGEMENT OF THIRD PARTY RIGHTS.
1.1. Installation
Installation is required to use the CardMark. You also need to install the laser marker SDK and
the card control SDK separately. For the procedure to install those SDK, refer to those
specifications.
Run
“setup.exe” in
“App¥CardMark¥Release_????”
of the disk, then the following screen will
appear. Click
“Install”.
Note: ???? of the filename represents version of the setup.


















