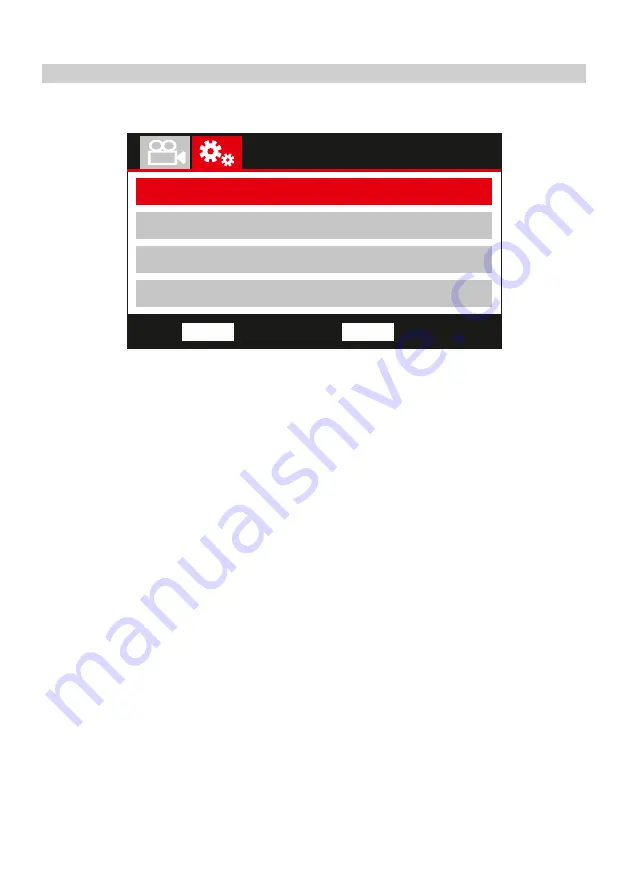
Setup Menu
The Setup Menu is accessed by pressing the MENU button twice.
The default settings have been carefully selected to allow you to use the iN-CAR CAM without the
need to change any settings. However, should you wish to change a setting then please see below.
Use the up and down buttons to highlight the function that you’d like to change and press the OK
button to enter the settings sub-menu.
Once in the submenu, use the up and down buttons to highlight the required setting and then press
OK to confirm your selection and return to the Video Menu.
Press the MENU button to return to the current mode.
1. Format SD Card
Format the inserted memory card, this will delete all content.
Note:
- For stable performance, it is recommended that you format the memory card every 2-3
weeks.
Of course, you should only do this AFTER you've downloaded any files from the card
that you may want to keep.
2. Time & Date
Adjust the date / time as required using the OK button to toggle through the fields and use
the up & down buttons to set variables. Press MENU to exit and return to the Setup Menu.
3. Time Zone / DST
The Time and Date are automatically set based on the Country selected from within the
First Time Use menu.
The Time Zone / DST options are used should you want to manually select a Time Zone
that falls outside of the available Country options.
4. Language
Select preferred language.
Options: English, Danish, German, Spanish, French, Italian, Dutch, Norwegian, Finnish
and Swedish.
Default Setting: English
SETUP MENU
Video Menu
Resolution
Exposure
Audio Recording
Video Length
Back
MENU
Enter
OK
Setup Menu
Format SD Card
Time & Date
Time Zone / DST
Language
31










































