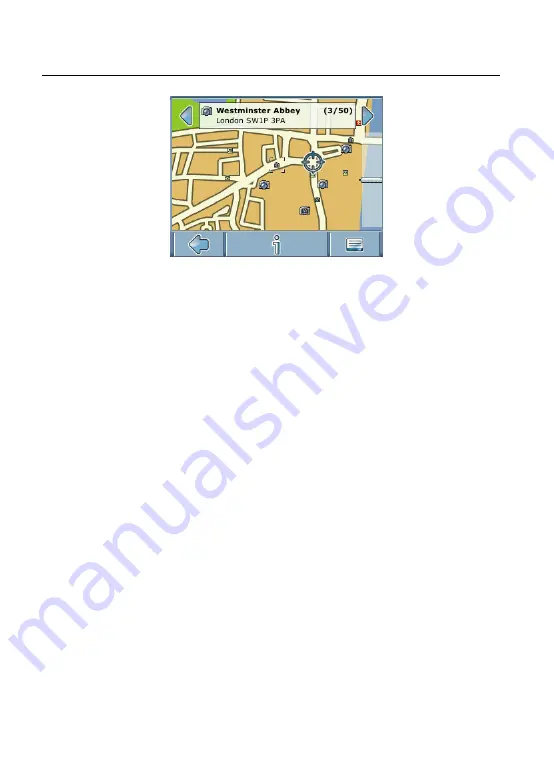
DETAILED DESCRIPTION
© gate5 AG, 2006. All rights reserved.
16
•
Press the arrows next to the location’s name to switch between results.
•
Press
i
to open a screen with details about the location.
By pressing the menu icon you access to a set of actions:
•
Press
Navigate
to navigate to the location (see page 20).
•
Press
Via
to use the location for routing (see page 23).
•
Press
Save
to save the location as a bookmark (see page 19).
Press
On Map
to show the location on the main map.
Searching for a POI
•
Press the menu icon, then select
Text search
.
In the search window, enter a search term (at least three characters), and start
searching by pressing the right arrow.
A list of POIs will be shown.
•
Select a POI by clicking on it.
The POI will be shown on the map, as described above.
Search for a location by recent
With the
By Recent
button you can quickly find recently visited or looked-up
destinations.
•
On the map, select the menu icon.
•
On the following screen, select
Find Destination
.
•
Select
By Recent
.
The list of recent items will show on the screen.
Use the up and down arrows to scroll up and down in the list.
Summary of Contents for X3E
Page 1: ...X3E ...






























