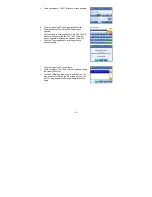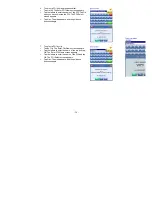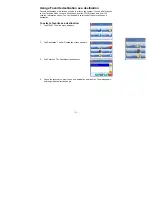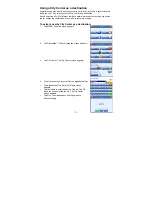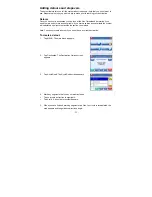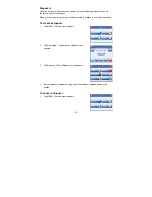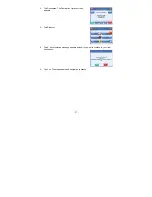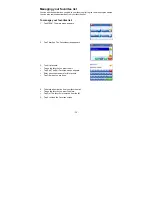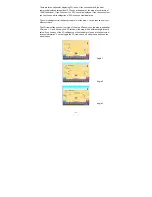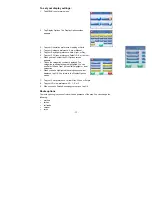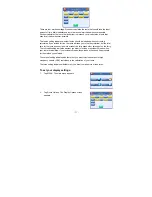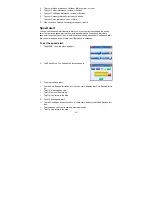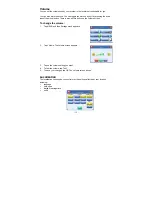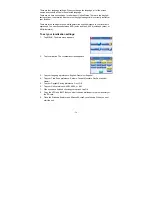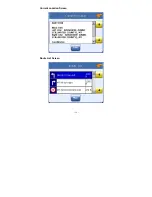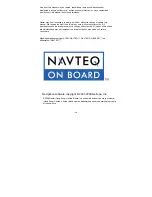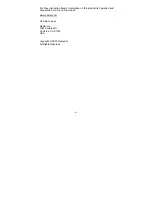- 29 -
Using Shortcuts
The shortcut feature provides you quick access to some of the most important
destinations while you’re on the road, including:
•
Home
•
ATM
•
Gas
•
Hospital
•
Parking
•
Restaurant
•
Tourist Information
By tapping on any of the POI categories, you will see a list of the nearest POIs sorted by
distance.