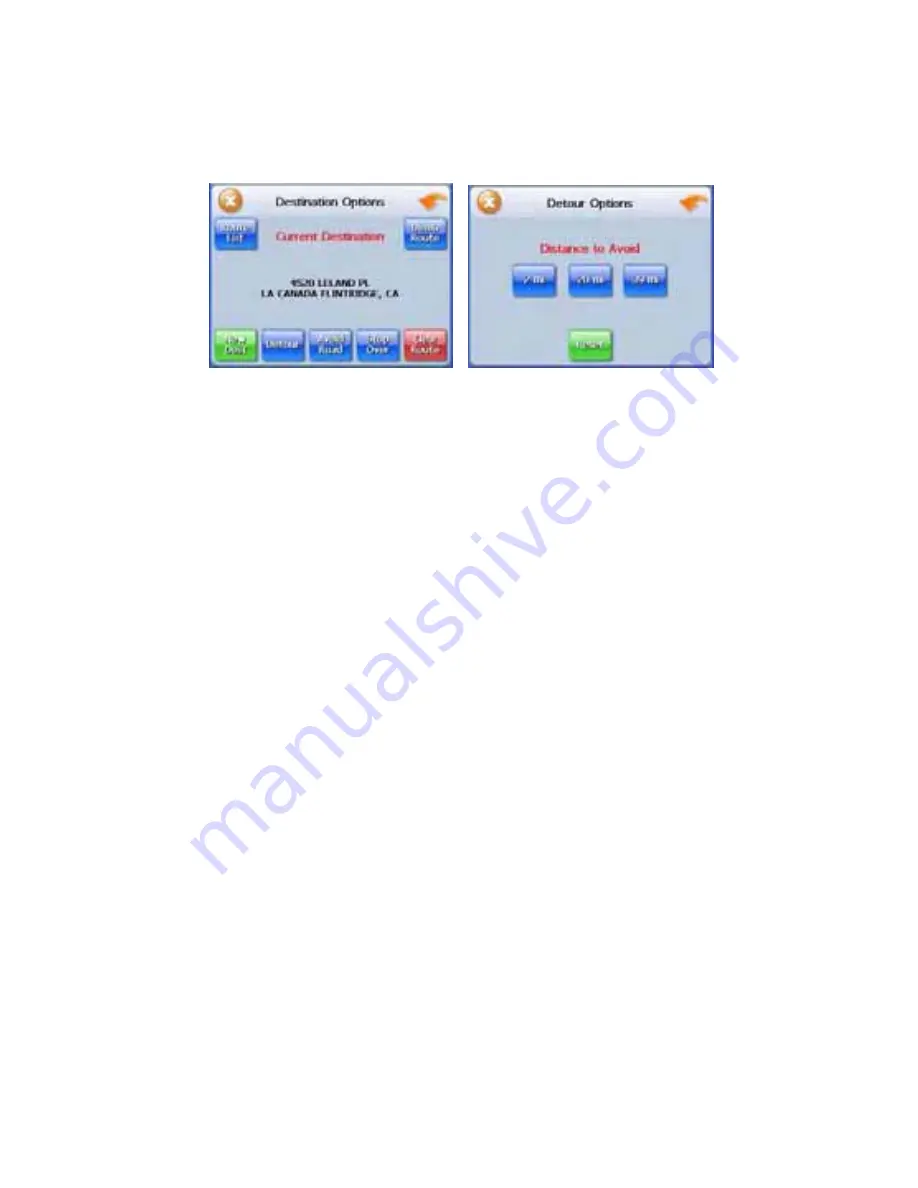
- 17 -
Detours, Avoid Roads, and Stopovers
The Detour feature will allow you to bypass a certain portion of the route starting at your
present position, while avoid road allows you to bypass the entire road. Stopovers are
stops you add to a trip to make prior to reaching your destination.
Detour
NOTE: you cannot create a detour if you do not have a current destination
To set a detour:
1.
Tap Menu. The main menu appears.
2.
Tap Destination. The Destination Options screen appears
3.
Tap Detour. The Detour screen appears.
4.
Select from three distance options to bypass. A new route is calculated automatically.
To clear a detour:
1.
Tap Menu. The main menu appears.
2.
Tap Destination. The Destination Options screen appears.
3.
Tap Detour. The Detour screen appears.
4. Tap
Reset.
Avoid Road
Once you have set a destination you can look at the list of streets and determine if you
need to mark one or more as unavailable. If you mark a section as unavailable the GPS
will calculate a new route that avoids the section you marked.
NOTE: You cannot avoid a road if you do not have a current destination.
To avoid roads in the route list:
1.
Tap Menu. The main menu appears.
2.
Tap Destination. The Destination Options screen appears.
3.
Tap Avoid Road. The Avoid Road screen appears.
Summary of Contents for NXRGZ3 - Flat Screen GPS Unit
Page 1: ...Z3 ...
















































