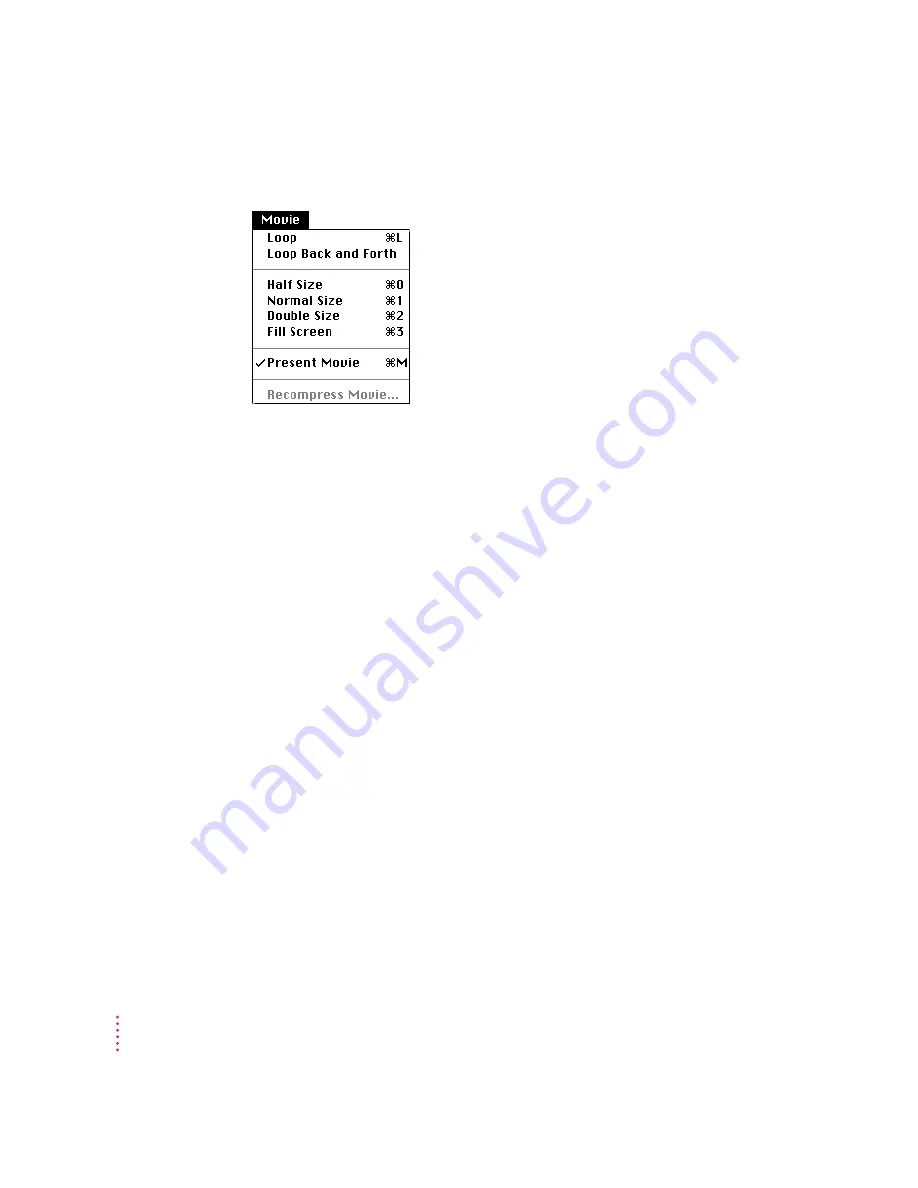
The Movie Menu
m
Loop
Choose Loop to continuously run your movie from beginning to end.
m
Loop Back and Forth
Choose “Loop Back and Forth” to run your movie
continuously starting with the first image to the last and then going
backwards by running the movie from the last image to the first.
m
Size
Choose one of the sizes to change the size of your movie panel.
m
Present Movie
Choose Present Movie to run your movie; a checkmark
appears. Choose Present Movie again to stop playing; the checkmark
disappears.
m
Recompress Movie
For information about recompressing your movie, see
your Apple Video Player documentation.
Note that you can also use the Edit menu to cut, copy, and paste images and to
undo your commands.
52
Chapter 3






























