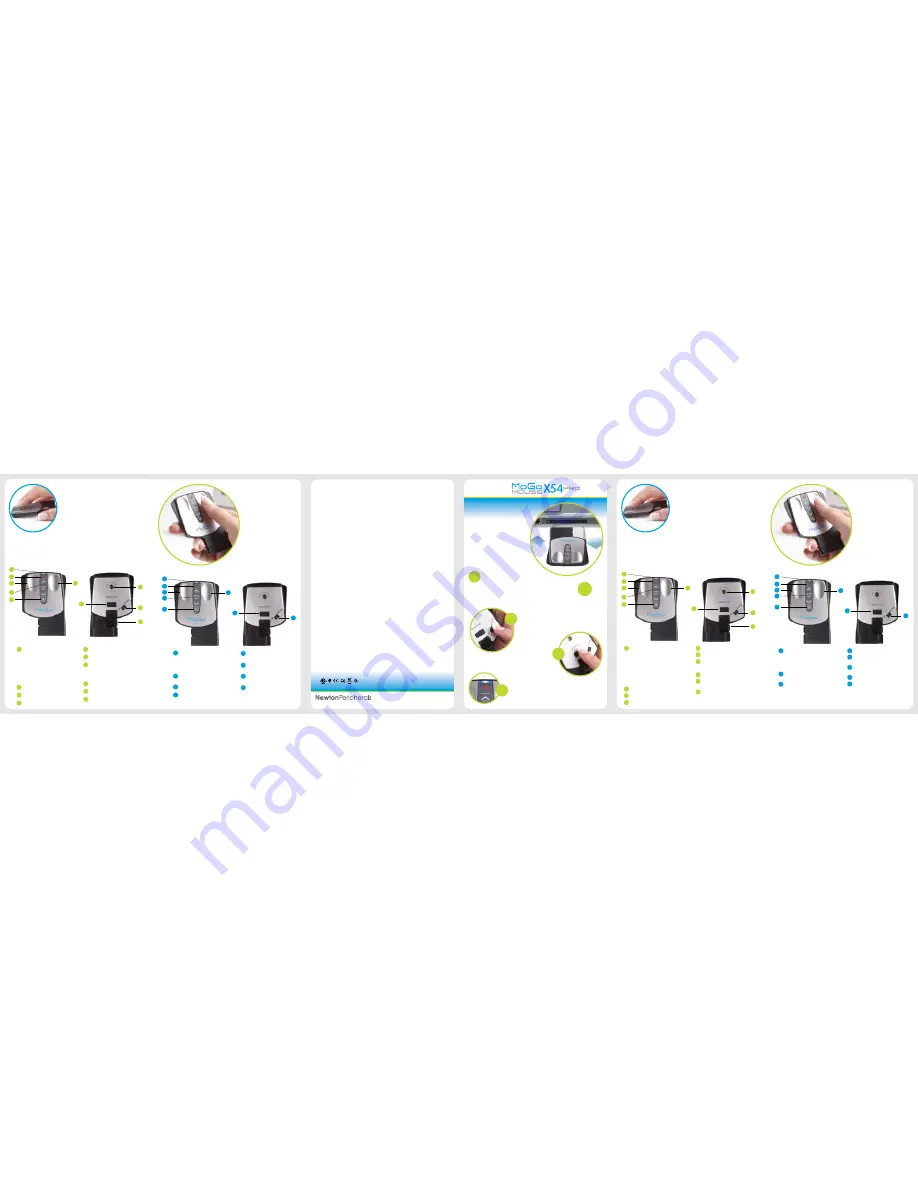
11
Mercer Road • Natick, MA
01760
•
617-557-4315 •
www.newtonperipherals.com
Multi-Mode Operations
Your MoGo Mouse X
54
Pro features a mouse mode
and a presenter mode.
Mouse mode allows the same functionality as
conventional laser wireless mice – scroll, right
click, left click. Presentation mode allows the mouse
to function as a wireless presentation tool. It is
complete with a slide changer (forward and backward),
a start/escape button and a laser pointer you can use to
highlight important elements of your presentation.
Once the mouse has been paired with your computer, you can toggle through modes
by pressing the “Mode” button on the back of the MoGo Mouse for one second.
Green:
The battery is charging.
No Light: The battery is fully charged.
Solid Red:
Battery is low.
Blue:
Bluetooth communication.
Quick Flashing = Pairing Mode
Slow Flashing = Paired and operating
normally
Long Flash = Waking up and
establishing communication
Middle mouse button
Left mouse button
Right mouse button
Scroll Strip
Back button (Double Tap)
Mode/Pairing Button
Hold down for
5
seconds for
Bluetooth Pairing
Press for
1
second to Switch Modes
MoGo Precision Laser
On/Off Charge Switch
Kickstand
1
2
3
4
5
6
7
8
9
10
Mouse Mode
1
2
3
5
4
7
8
10
9
Presenter Mode
You can use Presenter mode to
control various functions in Microsoft
Office PowerPoint
®
as well as use the laser
pointer from up to
30
feet away from your PC.
Green:
The battery is charging.
No Light: The battery is fully charged.
Solid Red:
Battery is low.
Flashing Red:
Laser Pointer Active
Flashing Blue:
Bluetooth is on.
Laser Pointer:
Click and hold the
button to turn the laser pointer on
Change to previous slide (Click)
Change to next slide (Click)
Start or end a presentation
(Double Tap)
Go to a Blank Screen
(Double Tap)
Mode button
Press to Switch Modes
On/Off Charge Switch
1
2
3
5
1
2
3
4
4
5
6
7
6
7
Visit www.mogomouse.com for a full list of functional Media Players.
8
8
Scroll Feature
For more information on
the Scroll Feature please
visit www.mogomouse.com.
6
©
2007
Newton Peripherals, LLC. All Rights Reserved. Bluetooth is a
registered trademark of Bluetooth SIG. All other trademarks and registered
trademarks are the property of their respective holders. Product
specifications subject to change without notice.
P
atent
7,233,319
MoGo Mouse X
54
Pro
Battery Life
Once you turn on your MoGo Mouse X
54
Pro with the slide switch, it does
not need to be switched off. The mouse turns off automatically when charging
in the slot. The MoGo Mouse uses a number of hibernation states in order
to save battery power when not in use. Leaving the mouse untouched for
10
minutes or if the Bluetooth signal becomes unavailable to the mouse, will
cause the mouse to fall asleep. To wake up your MoGo Mouse simply move
the mouse to re-activate the connection. (Note: initially, you must pair the
MoGo Mouse
X54
Pro to the laptop before this can occur.)
If the indicator LED turns solid red, the battery is very low and needs to be
recharged. To charge or store the MoGo Mouse
X54
simply close the kickstand
and insert it into the Expresscard/
54
slot. To turn on your MoGo Mouse after
charging, simply move the mouse to wake the mouse up.
Pairing Your MoGo Mouse
X54
Pro with another Laptop
For further support go to http://www.newtonperipherals.com/tech_support.html
For More Information or For Any FAQs
Visit www.mogomouse.com
In the event of a system lockup due to an ESD event in excess of
5
kv it is
acceptable for the user to reset the mouse by cycling the power. This is
accomplished by plugging the mouse into a charging connection which
is the Express Card slot in a laptop or a suitable charging cable. Upon
removal the power will be restored and a reset initiated.
Cárgalo y Guárdalo
El estado de carga esta indicado
por la luz verde que indica que
la carga esta activa o con la luz
apagada indicando que la carga
esta completada. Usted deberá
mantener el nuevo Ratón MoGo
X
54
Pro en carga durante un hora
para su correcto funcionamiento.
Guía del Ratón
TM
Conexión del Bluetooth
Sincronice su Ratón MoGo X
54
Pro
con tu portátil, usted puede irse, ¡vamos!
Encuentre el interruptor deslizante en la
parte posterior de su ratón. Con su dedo,
deslícelo hacia la posición de encendido ON.
3
4
Presione y mantenga
el botón de conexión del
Ratón hasta que el indicador
de luz azul comience a destellar.
Su ratón
X54
MoGo ahora esta listo
para conectarse con su portátil.
2
Localice y abra el Administrador Bluetooth de su Portátil. Dentro
de el, localice la opción “Agregar un nuevo dispositivo”. Si le pide
introducir un código o un número de acceso, introduzca simplemente el”
0000
“.
Una vez conectado, la luz azul de su Ratón
MoGo X
54
empezará a disminuir despacio, esto
significa que su ratón esta preparado para usarlo.
5
1
Para algunas especificas instrucciones
de compatibilidad con su portátil,
compruebe el Manual de su Portátil.
Múltiples Modos de Funcionamiento
Su Ratón MoGo X
54
se detalla en un Modo Ratón y un
Modo Presentación.
El Modo Ratón le permite la misma funcionalidad
como los ratones láser inalámbricos, pasar pagina
hacia arriba y hacia abajo, clic del botón derecho e
izquierdo. El Modo Presentación le permite al Ratón
funcionar como una herramienta de transmisión.
Esto esta completado con un deslizador (hacia delante
y hacia atrás), con un botón de inicio y fin y con el puntero
láser que puedes usarlo para reflejar elementos importantes de
tu presentación.
Una vez el Ratón haya sido conectado con su portátil, usted puede accionarlo a
través de los modos presionando el botón “Mode” en la parte posterior de su Ratón
MoGo durante un segundo.
Verde:
La batería esta en carga
Luz apagada: la batería esta cargada
Botón Central
Color Rojo:
La batería es baja
Azul:
Bluetooth en conexión
Parpadeo Rápido = Conexión del Bluetooth
Parpadeo Lento = Conectado y trabajando
con normalidad
Parpadeo Largo = Estableciendo
Comunicación
Botón Central
Botón izquierdo del ratón
Botón derecho del ratón
Deslizador de páginas
Botón de Regreso (Doble golpe)
Botón Conexión Manténgalo
pulsado durante
5
segundos para
activar el Bluetooth
Precisión del láser MoGo
Interruptor Encendido / Apagado
de carga
Soporte
1
2
3
4
5
6
7
8
9
10
Modo Raton
1
2
3
5
4
7
8
10
9
Modo De Presentacion
Puede utilizar el modo de
presentación para controlar varias
funciones en el Microsoft Office
PowerPoint
®
, también podrá usar
el indicador láser a casi
10
metros de
distancia de tu PC.
Verde:
La batería esta en carga
Luz apagada: la batería esta cargada
Color Rojo:
La batería es baja
Parpadeo Rojo:
Indicador láser activo
Parpadeo Azul:
Bluetooth encendido
Indicador láser:
Señala y sostiene el
botón para girar el indicador del láser
Cambiar a la página anterior (teclee)
Cambiar a la página siguiente (teclee)
Comenzar o finalizar una
presentación (doble golpe)
Ir a una pantalla en blanco
(doble golpe)
Botón del modo
Interruptor Encendido / Apagado
de carga
1
2
3
5
1
2
3
4
4
5
6
7
6
7
Para un completa lista de funciones, visite nuestra página: www.mogomouse.com
8
8
Características del Scroll
(Botón central o en forma
de rueda)
Para mas información por favor
visite www.mogomouse.com
6













