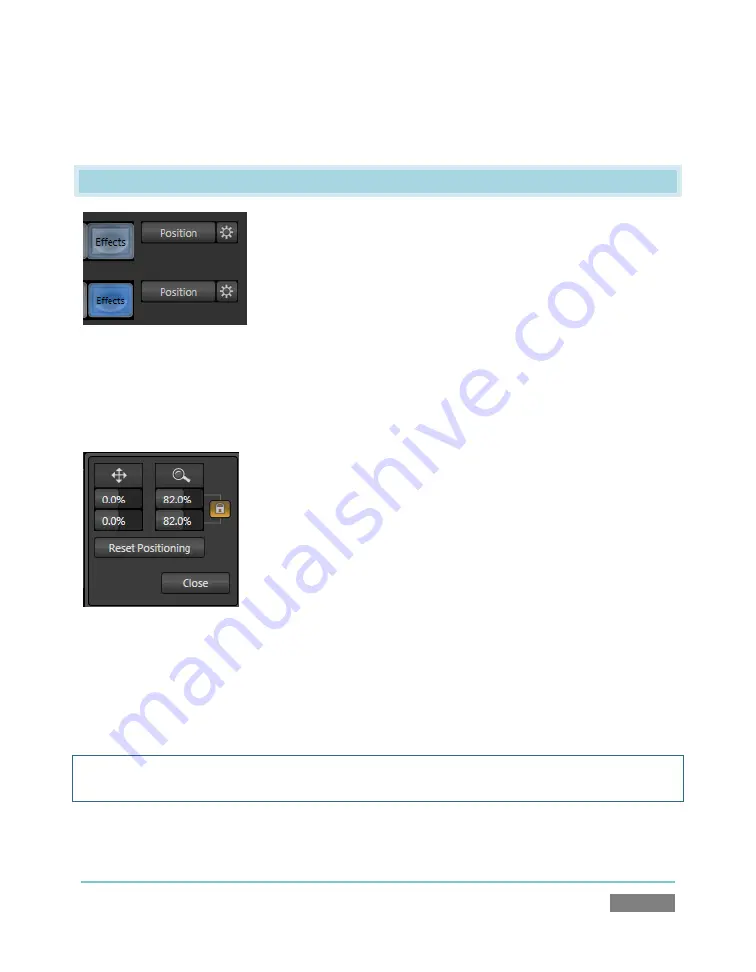
Page | 193
However, as before, if
LiveMatte
settings for Input A result in transparency, Input B will appear
through the transparent regions.
15.2
POSITION
Figure 168
Position
controls for both
Input A
and
Input B
appear to the right of their respective selector
button rows (Figure 168). Click the neighboring
Configure
button (gear) to open the
Position
panel (Figure 169) for a given channel.
Figure 169
At the top of this panel are two buttons –
Position
and
Size
. Click and drag on Position to adjust
the location of the source within the output frame. (It is useful to select the corresponding
Virtual Input
on the Switcher’s
Preview
row while making adjustments). Notice that by dragging
left or right on either of the two numeric gadgets below, you can adjust
Position
on a single axis.
Hint: If you click a numeric field a second time (or right-click it), you can type a value into the
gadget using the keyboard – press Enter to complete the editing action, or Esc to cancel it).
Dragging the mouse on the
Size
button (magnifying glass) affects the
scale
of the overlay. When
the nearby
lock
button is enabled, dragging in any direction affects size equally on both axes.
Summary of Contents for TriCaster TCXD300
Page 1: ......
Page 3: ...TRICASTER TCXD300...
Page 4: ......
Page 15: ...xi D 7 Titles 267 D 8 General 268 D 8 1 Misc 268 D 8 2 Selection 268 Index 269 Credits 273...
Page 16: ......
Page 18: ......
Page 20: ......
Page 96: ......
Page 98: ......
Page 116: ......
Page 128: ......
Page 144: ......
Page 150: ......
Page 170: ......
Page 198: ......
Page 216: ......
Page 234: ......
Page 236: ......
Page 266: ......
Page 280: ......
Page 290: ...Page 274 s...






























