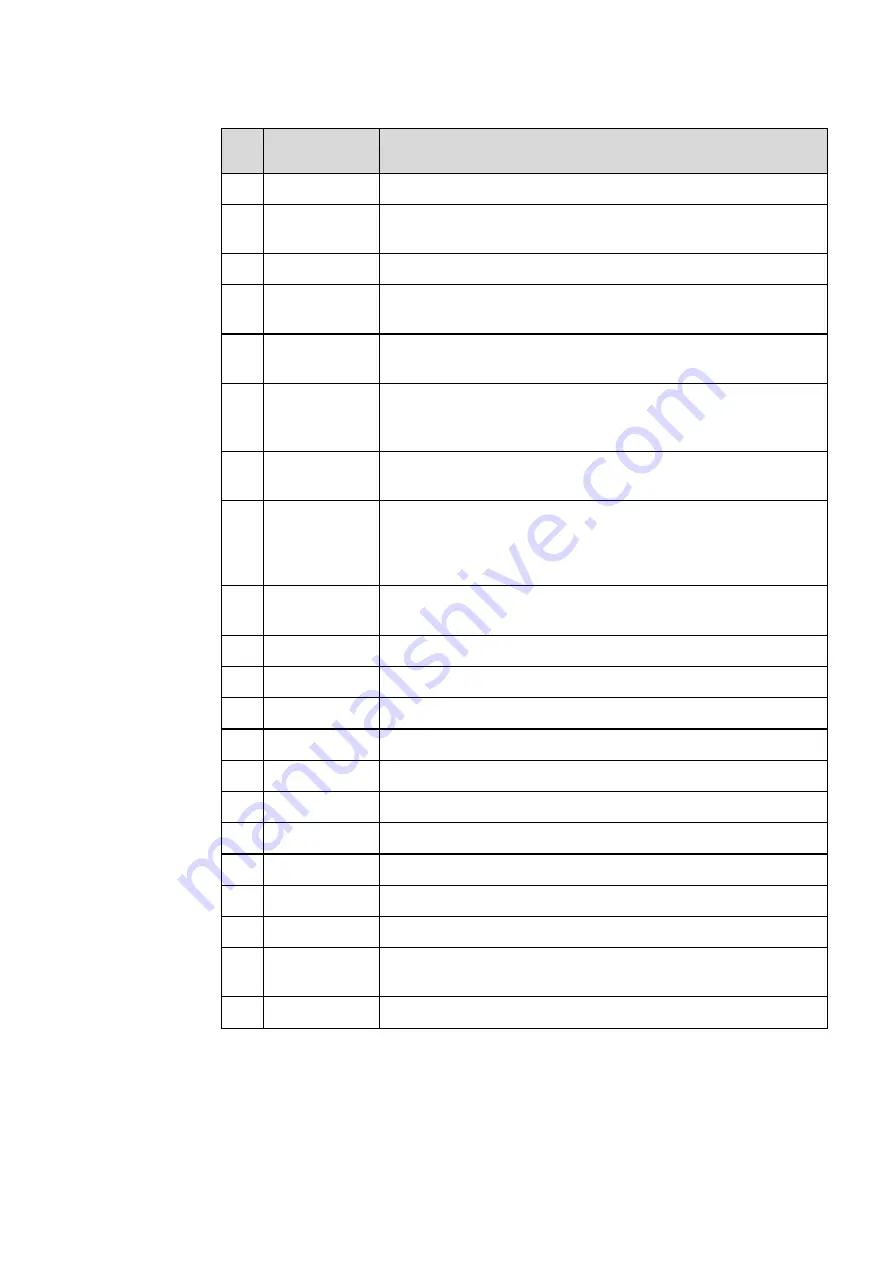
38
SN
Icon Name
Icon Function
1
Mode Switch
Tap to switch to annotation mode.
2
More
Tap to enter options interface. Users can insert image, Text, Sticky
note, Search Image or Search Web etc.
3
QR Code
Tap to export the whiteboard data into QR Code.
4
Move Canvas
Tap to enter move canvas function, press and move your finger in
the page to move canvas and content on it.
5
Pen
Tap to use the pen function, and the icon turns into blue. Tap and
hold the icon for two seconds to set the size and color.
6
Highlighter
Tap to use the highlighter function, and the icon will turn blue. Tap
and hold the icon for two seconds to set the highlighter size or
color.
7
Insert Auto
shape
Tap to enter the auto shape selection interface. Users can insert the
shapes and set the shapes color.
8
Select
Tap to select and edit the whiteboard content.
When the object is selected, users can move, zoom in/out, copy, cut,
rotate, lock, change layer or delete object.
9
Eraser
Tap to select the eraser function and the icon will turn blue. Tap and
hold the icon for two seconds to set the way of eraser.
10
Clear
Clear all data on this page.
11
Undo
Back to the previous step.
12
Redo
Tap to restore the action that was cancelled in the previous step.
13
New Page
Tap to add a new page.
14
Previous Page
Tap to back to the previous page.
15
Next Page
Tap to go to the next page.
16
Navigation
Tap to show the page thumbnails.
17
Settings
Tap to enter the whiteboard setting interface.
18
Mode Switch
Tap to switch to discussion mode.
19
Save
Tap to enter saving screenshot interface.
20
Screenshot
Tap to take a screenshot, and save the data to file commander >
picture > screenshot.
21
Settings
Tap to enter the annotation setting interface.
Summary of Contents for Q+ Series
Page 15: ...15 2 Installation Guide 2 1 Safety Precautions Installation Environment...
Page 26: ...26 Step 4 Select in the Tablet PC Settings window...
Page 85: ...85 Note Users also can click the icon name to modify as your need...
Page 96: ...96 OP backlight brightness QR backlight state ST Whiteboard state UV Screen lock state...






























