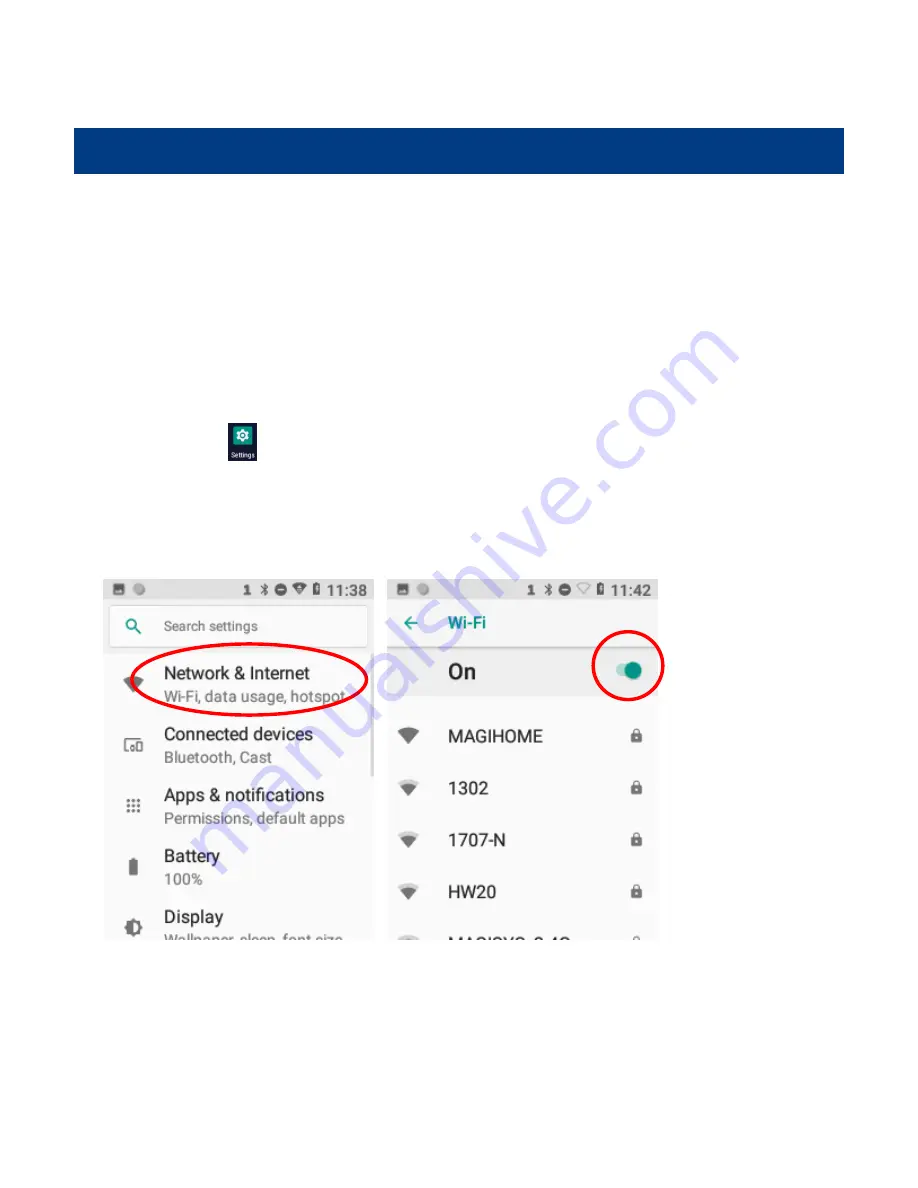
44
Chapter 6 Wi-Fi
Introduction
This chapter describes how to connect the MT37 to a Wi-Fi network.
Wi-Fi Settings
Join a Wi-Fi network:
1. Tap the app icon
-> “Network & Internet”-> “Wi-Fi”, and turn Wi-Fi on to find available Wi-Fi networks. If Wi-Fi is
already ON, then the terminal will automatically scan for available networks.
2. Tap a network and then enter the password.
3. Tap “CONNECT”.
Summary of Contents for NLS-MT37
Page 1: ...NLS MT37 Android 8 1 Portable Data Collector User Guide...
Page 7: ...Battery Safety Guidelines 63 Troubleshooting 64...
Page 8: ......
Page 13: ...5 9 Speaker 10 Rope hole 9 10...
Page 50: ...42...
Page 53: ...45 Input Password...
Page 61: ...53 6 Exit Exit admin tool...






























