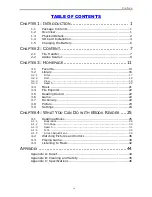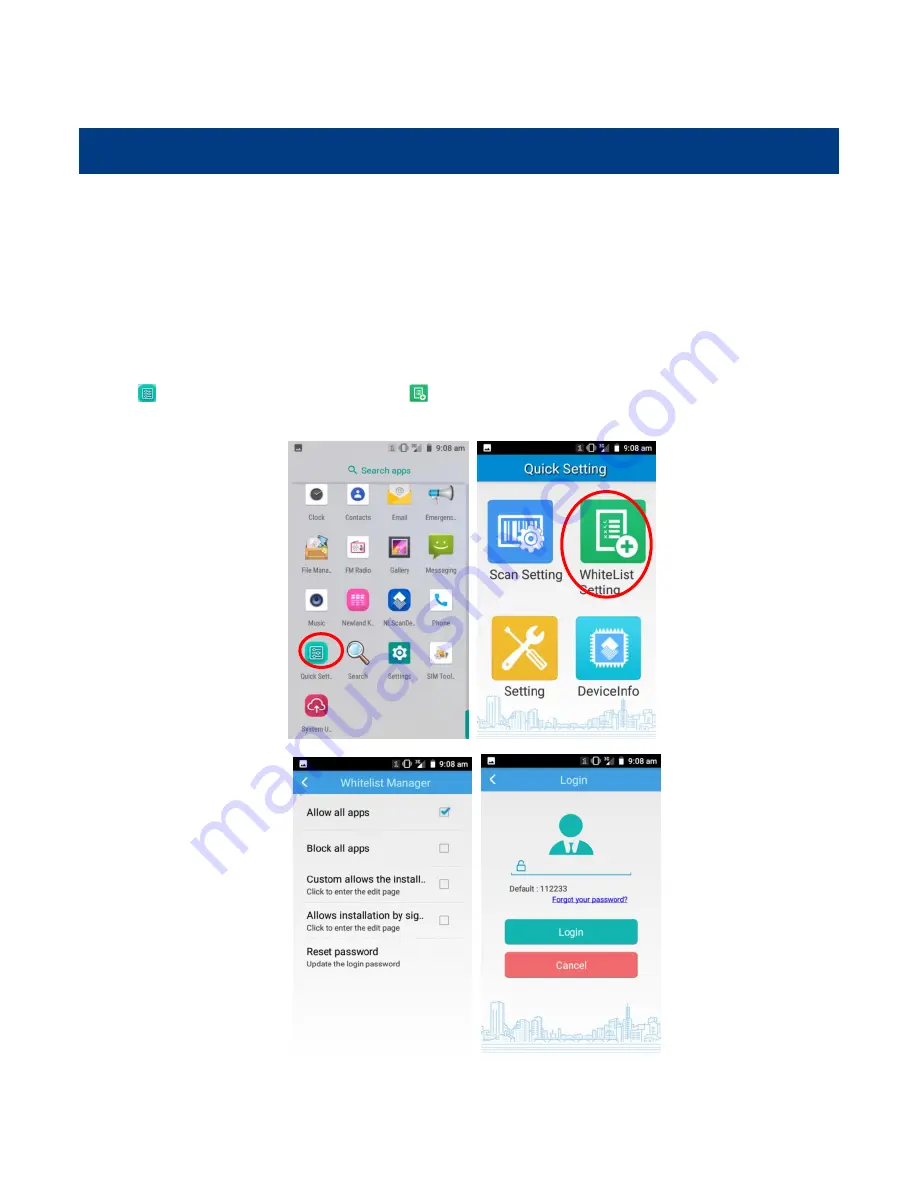
39
Chapter 9 Whitelist Manager
Introduction
The Whitelist Manager app is used to specify the apps that users can install on the MT65.
Logging in to Whitelist Manager
Tap
“Quick Setting” on the Home screen then
, enter the password (default: 112233) and tap “Login” to log in to the
whitelist manager. Then set up your Whitelist as per actual needs.
Summary of Contents for MT65 Beluga
Page 1: ...SCANNING MADE SIMPLE MT65 Beluga V MT65 Beluga Lite mobile computer user guide...
Page 7: ...Battery Safety Guidelines 50 Troubleshooting 51...
Page 37: ...30...
Page 44: ...37 2 Reset Password Change the Admin password...
Page 54: ...47 5 Select the update zip file Then select NEXTREBOOT or UPDATE...