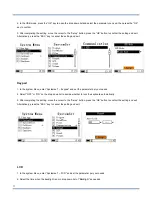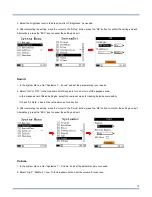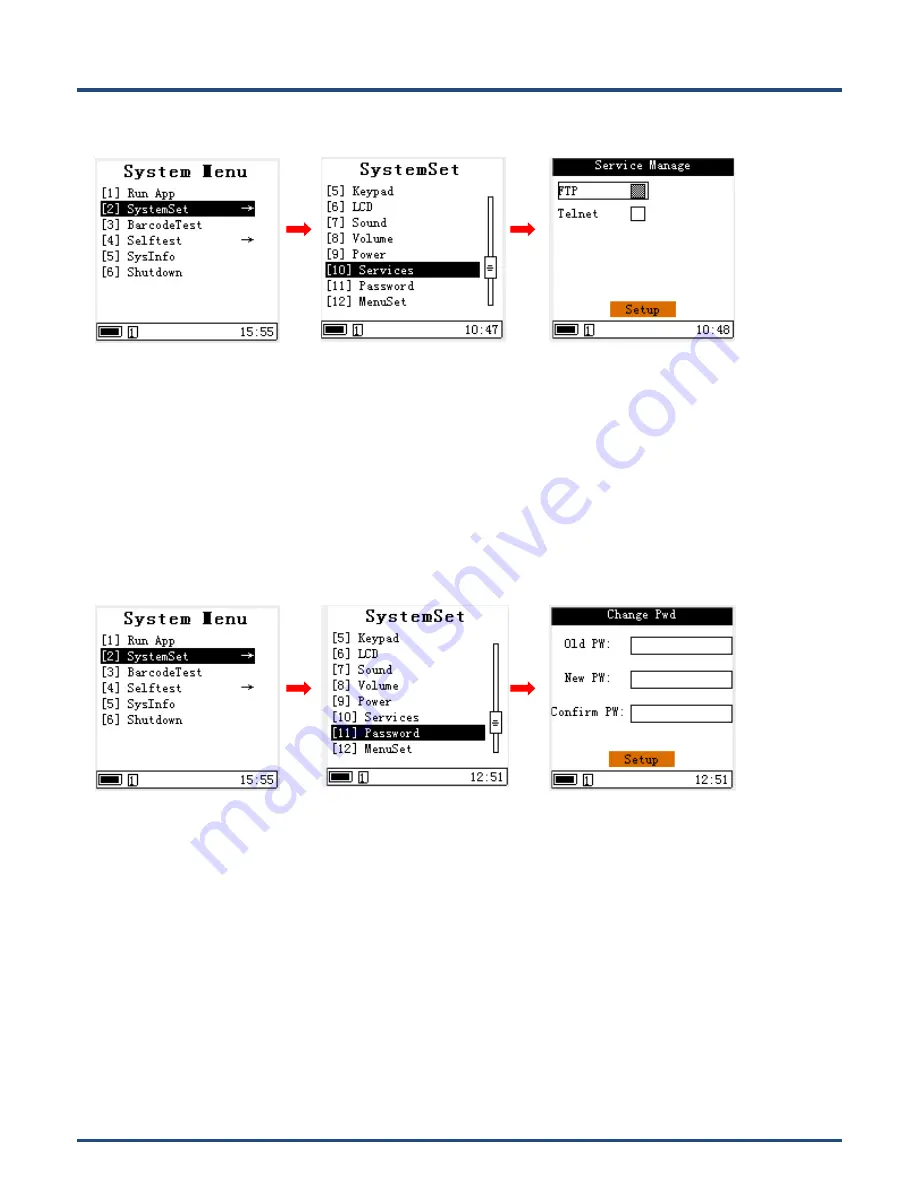
14
Password
1. In the system Menu, enter “Systemset” – “password” and set the parameter per your needs.
2. Input the old password and a new one.
3. After completing the
setting, move the cursor to the “Setup” button, press the “OK” button to confirm the setting and exit.
Alternatively, press the “ESC” key to cancel the setting and exit.
N
ote: the default password is “159951”.
MenuSet
1. In the system M
enu, enter “Systemset” – “Menuset” and set the language per your needs.
2. After completing the setting, move the cursor to the “Setup” button, press the “OK” button to confirm the setting and exit.
Alternatively, press the “ESC” key to cancel the setting and exit.