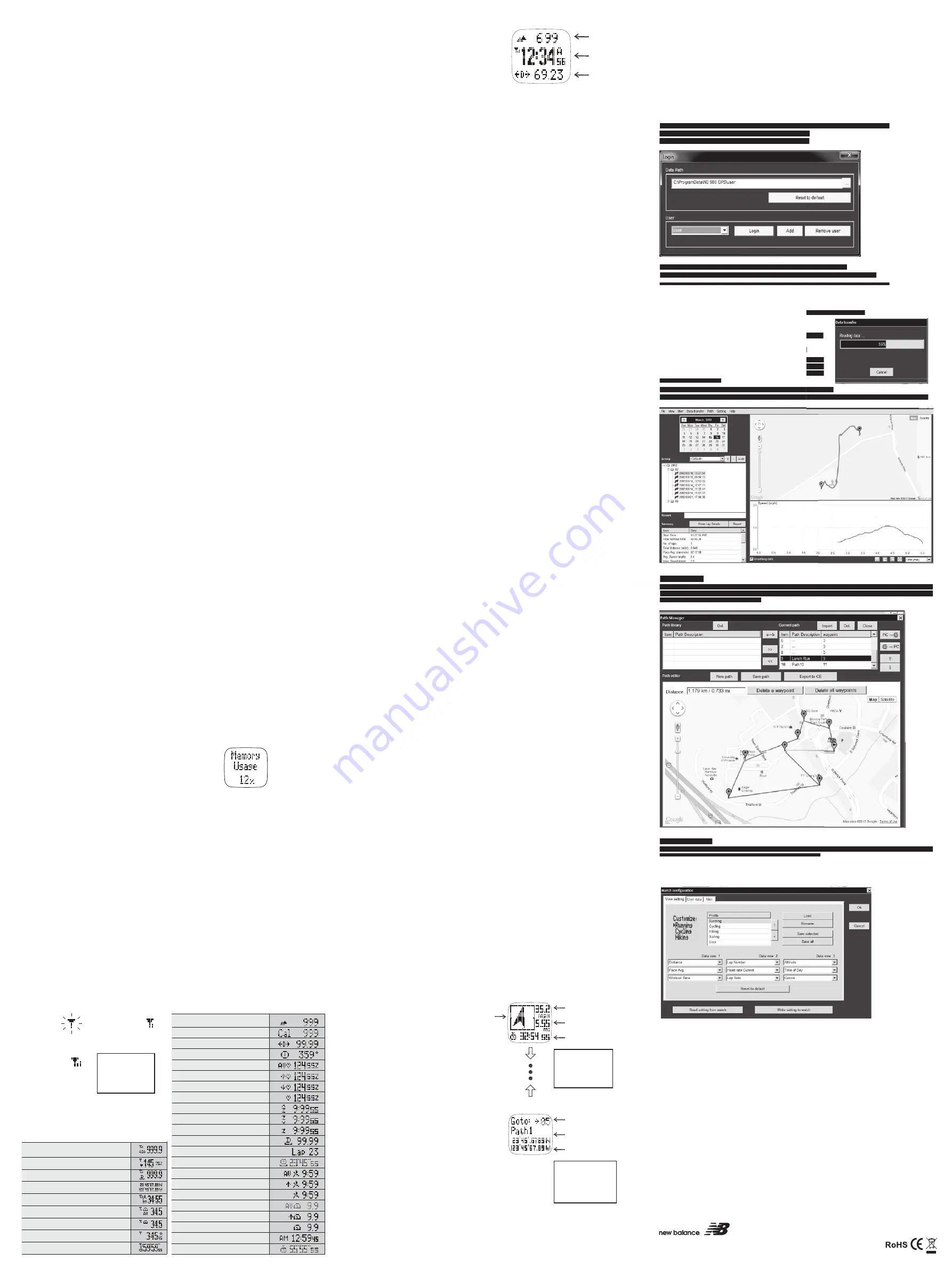
WORKOUT MODE
The 3-Line Multi-View display PROFILES that you set up
(SETTING PROFILES) are viewed in WORKOUT mode. To
view the different display options, PRESS VIEW. If VIEW
SCAN is active, the preset displays will automatically
scroll every few seconds in this mode.
NOTE: If the watch is not receiving a signal from the HR
Transmitter, the HR line in the display will only show
dashes. Check your chest strap position and/or check the
link (as noted above).
Starting a Workout / Recording Data
NOTE: If the GPS is not active, speed and distance data
will not calculate. The only information
that will record with the GPS OFF is the total exercise time and lap times. If the HR Transmitter is
active, HR data and calories burned will also display.
NOTE: Once you activate the exercise timer, the watch will automatically search for GPS signals. If
you prefer to workout with the GPS OFF, simply PRESS & HOLD VIEW for 3 seconds. The prompt
(GPS OFF!) will appear in the display.
- PRESS MODE until you enter WORKOUT mode.
START WORKOUT / CAPTURE LAPS:
- PRESS ST / STP to activate the exercise timer.
- PRESS LAP / RESET to capture LAP DATA (the LAP time will appear in the display for 10 seconds).
- PRESS ST / STP to stop or pause the exercise timer, then
PRESS & HOLD LAP / RESET to RECORD the exercise data.
Review Stored Exercise Data
NOTE: The data in the first position is the most recently stored run.
- PRESS & HOLD MODE to enter the Setting Sequence.
- PRESS ST / STP or LAP / RESET to select WORKOUT, then PRESS VIEW.
- PRESS ST / STP or LAP / RESET to select HISTORY, then PRESS VIEW.
- PRESS ST / STP or LAP / RESET to toggle to the desired run.
NOTE: The RUN DATA summary consists of 3 screens. These screens are set to auto-scroll every 5
seconds.
- To VIEW the LAP DATA for the selected RUN, PRESS VIEW.
NOTE: The LAP DATA summary also consists of 3 screens. These screens are set to auto-scroll every
5 seconds.
- PRESS ST / STP or LAP / RESET to toggle through the RUN / LAP data.
- PRESS MODE to return to the Setting Sequence.
NOTE: Comprehensive data will be available for review via the PC Software once the data is
uploaded.
Delete Stored Exercise Data
NOTE: IF YOU DELETE DATA FROM THE WATCH BEFORE YOU UPLOAD TO THE PC,
ALL INFORMATION WILL BE LOST. ALTERNATELY, YOU CAN ‘FAST DELETE’ THE DATA
FROM THE WATCH VIA THE PC SOFTWARE.
- PRESS & HOLD MODE to enter the Setting Sequence.
- PRESS ST / STP or LAP / RESET to select WORKOUT, then PRESS VIEW.
- PRESS ST / STP or LAP / RESET to select DELETE, then PRESS VIEW.
- PRESS ST / STP or LAP / RESET to select DELETE LAST or DELETE ALL, then PRESS VIEW.
- PRESS ST / STP or LAP / RESET to select YES / NO, then PRESS VIEW.
The prompt (DONE!) will appear in the display.
- PRESS MODE until you exit the Setting Sequence.
NAVIGATION MODE
This mode provides useful information related to WAYPOINTS in a PATH.
Setting Navigation Mode Style
There are 3 Navigation Mode Styles - each with a different navigational function.
WAYPOINT:
The ACTIVE waypoint is the ‘destination.’ Select WAYPOINT if you want to travel to
a specific waypoint in the active path. Select the ACTIVE waypoint in the GoTo function to mark
your destination.
FORWARD:
The LAST waypoint is the ‘destination.’ Select FORWARD if you want to travel to the
last waypoint in the active path. Select the NEAREST waypoint in the GoTo function before you
start. When the NEAREST waypoint is reached, the watch will navigate to the next waypoint in
the active path until the destination (LAST waypoint) is reached.
BACKWARD:
The FIRST waypoint is the ‘destination.’ Select BACKWARD if you want to travel to
the first waypoint in the active path. Select the NEAREST waypoint in the GoTo function before
you start. When the NEAREST waypoint is reached, the watch will navigate to the next waypoint
in the active path until the destination (FIRST waypoint) is reached.
WAYPOINT > FORWARD > BACKWARD
- PRESS & HOLD MODE to enter the Setting Sequence.
- PRESS ST / STP or LAP / RESET to select NAVIGATION, then PRESS VIEW.
- PRESS ST / STP or LAP / RESET to select NAVIGATION MODE, then PRESS VIEW.
- PRESS ST / STP or LAP / RESET to select the desired NAVIGATION MODE STYLE, then PRESS VIEW.
Setting Waypoint Radius
The NAVIGATION Mode provides detailed information when you are traveling to a selected
waypoint. The remaining distance to the final destination is one key part of the information. The
distance selected for the Waypoint Radius will mark your ‘arrival’ to the final destination (ranging
from 50ft - 650ft).
- PRESS ST / STP or LAP / RESET to select WP RADIUS, then PRESS VIEW.
- PRESS ST / STP or LAP / RESET to select the desired RADIUS, then PRESS MODE.
Recording Waypoints
There are 3 ways to record waypoints:
- LAP > WAYPOINT SMART LAP (mentioned earlier)
- INDIVIDUAL WAYPOINT (via watch)
- WAYPOINT (via PC Software)
LAP > WAYPOINT SMART LAP:
BE AWARE: A maximum of 99 WAYPOINTS can be recorded in a PATH. If the WAYPOINT limit is
reached during an exercise routine, all excess waypoints will be ignored.
Waypoints stored using LAP > WAYPOINT SMART LAP are automatically recorded based on the
SMART LAP DISTANCE. During an exercise routine, a series of waypoints (PATH) will be created
every time the SMART LAP DISTANCE is marked. If you want to use this PATH of WAYPOINTS in
the NAVIGATION mode, you will need to TURN OFF the LAP > WAYPOINT before NAVIGATION.
INDIVIDUAL WAYPOINT (via watch):
In NAVIGATION mode, PRESS & HOLD LAP / RESET to record a WAYPOINT.
A prompt will appear in the display to confirm the waypoint was recorded.
WAYPOINT (via PC Software):
- Run the New Balance 900 GPS PC Software, then CLICK on the PATH tab and enter the PATH
MANAGER.
- Select the PATH (highlight) that you want to modify / create and review the MAP. Zoom in / out
and move around as needed. Once the MAP displays your desired PATH / WAYPOINT area, you
can add waypoints.
- LEFT CLICK one time to mark the first WAYPOINT (a green marker will appear on screen). If you
need to move the marker, CLICK & HOLD the marker a drag to the desired position. To rename
the WAYPOINT, double-click the green marker until the name prompt appears on screen. Type
in the name (only the first 10 characters will display on the watch).
- Continue to create WAYPOINTS until your PATH is complete (99 waypoint maximum), then
CLICK ‘SAVE PATH.’ This will save the PATH to the PC Software.
- To save the path to the watch, attach the watch via charging cable to the computer, then CLICK
on the PC > WATCH icon. The prompt will let you know once the data transfer is complete.
Select / Delete a PATH
To select a PATH for NAVIGATION:
- PRESS & HOLD MODE to enter the Setting Sequence.
- PRESS ST / STP or LAP / RESET to select NAVIGATION, then PRESS VIEW.
- PRESS ST / STP or LAP / RESET to select SELECT PATH, then PRESS VIEW.
- PRESS ST / STP or LAP / RESET to select the desired PATH, then PRESS VIEW.
The prompt (DONE!) will appear in the display to confirm the selection.
To delete a PATH:
- PRESS ST / STP or LAP / RESET to select DELETE PATH, then PRESS VIEW.
- PRESS ST / STP or LAP / RESET to select the desired PATH, then PRESS VIEW.
The prompt (DONE!) will appear in the display to confirm the selection.
NOTE: All of the WAYPOINTS recorded for the DELETED PATH will be deleted permanently.
NOTE: Paths can also be deleted via PC Software.
Using Navigation Mode
- Record WAYPOINTS / PATH
(per earlier instruction)
and make sure that the
GPS has an active signal.
- Select a PATH and a
NAVIGATION MODE STYLE
(per earlier instruction).
*NOTE: If ‘NO WAYPOINT’ appears
in place of the ACTIVE WAYPOINT
DIRECTIONAL ARROW, this either
means that the GPS is searching
for a signal or no waypoints have
been recorded.
GoTo Location
WAYPOINT > FORWARD > BACKWARD
- PRESS MODE until you enter NAVIGATION mode.
- PRESS VIEW to toggle into WAYPOINT VIEW.
NOTE: The PATH that you selected will
display in the middle of the screen.
- PRESS ST / STP or LAP / RESET to toggle
through the WAYPOINTS, then PRESS VIEW
to return to the NAVIGATION screen.
- Follow the ACTIVE WAYPOINT DIRECTION ARROW
until the WAYPOINT has been reached.
NOTE: When you reach the WAYPOINT RADIUS, the watch
will beep 3 times. The KEY TONE setting must be turned ON for
the audible alert to work.
NOTE: To ensure accuracy, make sure the watch is level
when reviewing any directional information.
NOTE: PRESS VIEW to toggle between the NAVIGATION and WAYPOINT
screens to view the GoTo Location information (speed, time/distance remaining
until destination is reached, date/time that the waypoint was created and
waypoint coordinates).
DOWNLOAD WATCH DATA: PC INSTRUCTIONS
After you have recorded run data and/or waypoints, you can download your data and track your
results with the New Balance 900 GPS PC Software.
PC REQUIREMENTS: Windows XP or newer, minimum 256 MB of RAM; minimum 100 MB of free
hard drive space; CD-ROM drive; USB Port.
** Windows is a registered trademark of Microsoft Corporation in the United States and other
countries.
Install Software
Please install the New Balance 900 GPS software or download from: www.newbalance-watch.com.
Once the software has been downloaded, connect the charging cable to your watch and plug into
a USB port on your computer. With the watch connected to the computer, open (run) the PC
software.
Set Up User Name and Login
Upon entering the PC Software, you will be prompted to create a USER NAME and LOGIN.
- CLICK the ADD button and type your USER NAME.
- CLICK LOGIN to advance into the software system.
Click through the TABS to familiarize yourself with the PC Software:
FILE > VIEW > USER > DATA TRANSFER > PATH > SETTING > HELP
NOTE: Multiple USERS can share the same PC software system. To ADD users or SWITCH users,
CLICK on the USER tab and select accordingly.
Download Watch Data
Transfer the watch data to the PC Software via the DATA TRANSFER TAB.
- CLICK on DATA TRANSFER, then
CLICK on RECEIVE WATCH DATA.
The watch will transmit your data into the software system.
Once the watch data has fully downloaded, the
DATA TRANSFER box will disappear from the screen.
All WORKOUT DATA will appear in the screen for review
and process tracking. The MAP will show the route of your
exercise routine and pertinent exercise data will display in
the graphs and charts.
To view LAP DETAILS, CLICK on the SHOW LAP DETAILS TAB.
To view COMPARATIVE exercise data for the WEEK, MONTH, YEAR , CLICK on the REPORT TAB.
Path Manager
As mentioned earlier, you can create, delete and rename PATHS and WAYPOINTS via the PATH
MANAGER tab. If you create PATHS or WAYPOINTS via the PATH MANAGER tab, REMEMBER to
CLICK on the PC > WATCH BUTTON.
Setting Manager
As mentioned earlier, you can revise the WATCH PROFILES (displays), some USER INFORMATION
and UNITS OF MEASURE via the SETTING MANAGER tab.
- CLICK on DATA TRANSFER, then CLICK on RECEIVE WATCH DATA.
VIEW SETTING > USER DATA > UNIT
- Revise all data as needed, then PRESS WRITE SETTING TO WATCH.
SETTING TAB > OPTIONS: Review the software OPTIONS and set accordingly.
NOTE: If you activate the AUTO-CLEAR MEMORY box, this prompts the software to DELETE all
WORKOUT DATA from your watch upon DATA TRANSFER. This is not recommended until you are
comfortable using both the watch and PC software.
For more details on the New Balance 900 GPS and the PC software system, please visit our website:
www.newbalance-watch.com.
SETTING WORKOUT INFORMATION
The New Balance 900 GPS records and displays your performance, so you can keep track of your
progress. Setting the WORKOUT INFORMATION will allow you to view the details that are most
important to your exercise routine.
PROFILES > VIEW SCAN > SMART LAP > TRACK LOG
REMEMBER: Set-Up via PC Software (Quick Option):
The WORKOUT PROFILES (3-Line Multi-View
Display) can be cumbersome to set-up via the watch, as there are multiple screen options. This can
be set-up quickly via the SETTINGS TAB of the PC Software.
- PRESS & HOLD MODE to enter the Setting Sequence.
- PRESS ST / STP or LAP / RESET to select WORKOUT, then PRESS VIEW.
Setting Profiles
- From the WORKOUT setting, PRESS ST / STP or LAP / RESET to select PROFILES, then PRESS VIEW.
SELECT
(select the activity that best fits your exercise routine)
:
- PRESS ST / STP or LAP / RESET to select SELECT, then PRESS VIEW.
- PRESS ST / STP or LAP / RESET to select the EXERCISE setting that you want to use:
RUNNING > CYCLING > HIKING > SAILING > USER
- PRESS VIEW to confirm and return to the WORKOUT setting sequence.
CUSTOMIZE
(user can customize each of the PROFILE VIEWS to fit specific needs)
:
- PRESS ST / STP or LAP / RESET to select CUSTOMIZE, then PRESS VIEW.
- PRESS ST / STP or LAP / RESET to select the EXERCISE PROFILE you wish to customize, then
PRESS VIEW:
RUNNING > CYCLING > HIKING > SAILING > USER
- Within each EXERCISE PROFILE, there are 3 VIEWS that you will need to customize.
- PRESS ST / STP or LAP / RESET to set the desired value, then PRESS VIEW to move to the
next option.
REPEAT to set all PROFILES.
- PRESS MODE to confirm and return to the CUSTOMIZE MENU
(repeat for all EXERCISE PROFILES as needed)
OR
- PRESS MODE again to return to the PROFILE setting sequence.
RESET
(reset the PROFILE VIEWS back to the original settings):
- PRESS ST / STP or LAP / RESET to select RESET, then PRESS VIEW.
The prompt (DONE!) will appear in the screen to denote the action was successful.
- PRESS MODE to confirm and return to the WORKOUT setting sequence.
Display View Scanning
You can set the watch to automatically scroll through the 3-Line Multi-View Display options. If
active, the watch will auto-scroll through the 3 VIEWS every 3 seconds (in WORKOUT mode).
- From the WORKOUT setting, PRESS ST / STP or LAP / RESET to select VIEW SCAN, then
PRESS VIEW.
- PRESS ST / STP or LAP / RESET to toggle ON / OFF, then
PRESS MODE to confirm and return to the WORKOUT setting sequence.
Setting Smart Lap (Auto Lap)
The New Balance 900 GPS has the ability to automatically take a lap based on a set distance. Once
the auto-lap feature is turned ON and distance set, the watch will automatically record the set laps
during any run with no need for the user to press LAP / RESET. This will continue until auto-lap is
turned OFF. If the ALERT is turned ON, the watch will beep once to denote that a LAP has been
marked.
- From the WORKOUT setting, PRESS ST / STP or LAP / RESET to select SMART LAP, then
PRESS VIEW.
BY DISTANCE:
- PRESS ST / STP or LAP / RESET to select BY DISTANCE, then PRESS VIEW.
- PRESS ST / STP or LAP / RESET to select the SMART LAP DISTANCE setting that you want to use, then
PRESS VIEW.
- PRESS ST / STP or LAP / RESET to toggle ON / OFF, then
PRESS MODE to confirm and return to the SMART LAP setting sequence.
ALERT:
- PRESS ST / STP or LAP / RESET to select ALERT, then PRESS VIEW.
- PRESS ST / STP or LAP / RESET to toggle ON / OFF, then
PRESS MODE to confirm and return to the SMART LAP setting sequence.
LAP > WAYPOINT:
The NX990 has the ability to create a PATH of WAYPOINTS via the SMART LAP > WAYPOINT
option.
There are a total of 10 PATHS that can be recorded, each with 99 WAYPOINTS.
The
WAYPOINTS / PATH will be created by the SMART LAP DISTANCE (see above) as well as the Track
Log Intervals (see below).
- PRESS ST / STP or LAP / RESET to select LAP > WP, then PRESS VIEW.
- PRESS ST / STP or LAP / RESET to toggle ON / OFF, then PRESS VIEW.
- PRESS ST / STP or LAP / RESET to select the PATH that you want to use, then
PRESS MODE to confirm and return to the SMART LAP setting sequence.
- PRESS MODE again to return to the WORKOUT setting sequence.
What is a Waypoint?
The New Balance 900 GPS can store a specific set of coordinates known as a WAYPOINT. A
waypoint is a location that you store on your watch that you might want to return to later (i.e.
HOME, CAR, CAMPSITE,
FAVORITE VISTA, etc). You can edit WAYPOINT names via the PC Software.
NOTE: Waypoints will only be available if the GPS is turned on and satellites have been acquired.
What is a Path?
A PATH is a collection of linked waypoints. The New Balance 900 GPS allows you to record a total
of 10 different PATHS (each with a maximum of 99 WAYPOINTS). Paths can be created by the LAP
> WP SMART LAP option (above) or created via MAP on the PC Software. You can also edit PATH
names via the PC Software.
NOTE: Paths will only be available if the GPS is turned on and satellites have been acquired.
Setting Track Log Intervals
The New Balance 900 GPS constantly records your track log to provide accurate navigation, speed,
distance, pace and heart rate data. To better facilitate your needs, the New Balance 900 GPS allows
you to determine how often the watch will ‘sample’ data for recording.
NOTE: The sample rate is directly related to the data storage capacity, so be aware of the memory
remaining when you set your sample rate.
- From the WORKOUT setting, PRESS ST / STP or LAP / RESET to select TRACK LOG, then
PRESS VIEW.
- PRESS ST / STP or LAP / RESET to set the interval (sample rate), then
PRESS MODE to return to the WORKOUT setting sequence.
VIEW MEMORY USAGE
- To review the data memory usage, PRESS & HOLD MODE
to enter the Setting Sequence.
- PRESS ST / STP or LAP / RESET to select MEMORY,
then PRESS VIEW.
- PRESS MODE to return to the Setting Sequence,
or continue to PRESS MODE to exit.
SETTING GPS
- NOTE: Find an open, clear area outdoors. It may take a few minutes to locate satellite signals.
- NOTE: To extend the battery life, ensure that the GPS is turned OFF when the function is not in use.
- NOTE: A beep will sound when a GPS signal has been detected or when a GPS signal has been lost.
GPS LOST will also appear in the display when a GPS signal has been lost.
- NOTE: The GPS will not function if the watch has a low battery.
To ensure that you do not lose
valuable exercise data, please make sure your battery is fully charged before you begin your
exercise routine;
you may not be able to save data if the battery becomes too weak.
Turning GPS On / Off
- PRESS & HOLD MODE to enter the Setting Sequence.
- PRESS ST / STP or LAP / RESET to select GPS, then PRESS VIEW.
- PRESS ST / STP or LAP / RESET to select ON / OFF, then PRESS VIEW.
- If the GPS was turned ON, the prompt (GPS ON!) will appear in the display.
- If the GPS was turned OFF, the prompt (GPS OFF!) will appear in the display.
ALTERNATE ON / OFF OPTION:
The GPS can also be turned ON / OFF in WORKOUT and NAVIGA-
TION modes. PRESS & HOLD VIEW for 3 seconds to activate / deactivate the GPS.
Setting GPS Timeout
If GPS signals have been lost during your exercise routine, the TIMEOUT feature allows the watch to
attempt to relocate GPS signals after the specified time period.
- From the GPS Setting Sequence, PRESS ST / STP or LAP / RESET to select TIMEOUT,
then PRESS VIEW.
- PRESS ST / STP or LAP / RESET to select 5 MINUTE or 30 MINUTE, then
PRESS MODE to confirm. Continue to PRESS MODE to exit.
GPS Status Indicators & Display Icons
WORKOUT DATA (SCAN):
The lower display will scan
data every 2 seconds:
- Time of Day
- Exercise Time
- Distance to Destination
- Time to Destination
PRESS
VIEW
NAVIGATION DATA (SCAN):
The lower display will scan
data every 2 seconds:
- Distance to Destination
and WP Name
- WP Date / WP Time
and Heading to WP
- WP Coordinates
NAVIGATION
CURRENT
SPEED
WAYPOINT
DESTINATION
WORKOUT
DATA (SCAN)
ACTIVE
WAYPOINT
DIRECTION
WAYPOINT
NUMBER
ACTIVE
PATH
NAVIGATION
DATA (SCAN)
WAYPOINT VIEW
Upper and Lower Displays
ALTITUDE
CALORIES
DISTANCE
HEADING
AVERAGE HEART RATE
MAXIMUM HEART RATE
MINIMUM HEART RATE
CURRENT HEART RATE
ABOVE TARGET HR ZONE
BELOW TARGET HR ZONE
IN TARGET HR ZONE
LAP DISTANCE
LAP NUMBER
LAP TIME
AVERAGE PACE
MAXIMUM PACE
CURRENT PACE
AVERAGE SPEED
MAXIMUM SPEED
CURRENT SPEED
TIME OF DAY
EXERCISE (WORKOUT) TIME
Middle Display
DISTANCE
CURRENT HEART RATE
LAP DISTANCE
LATITUDE / LONGITUDE
AVERAGE PACE
AVERAGE SPEED
CURRENT SPEED
TIME OF DAY
EXERCISE (WORKOUT) TIME
UPPER
MIDDLE
LOWER
WORKOUT
A flashing
icon indicates
that the watch
is searching
for GPS signals
A ‘fixed’ icon with
one bar indicates
that GPS signals
have been acquired
(low strength)
A ‘fixed’ icon with
two bars indicates
that GPS signals
have been acquired
(high strength)
If the GPS loses signal
during your exercise
routine, the watch will
beep and the prompt
GPS LOST
will appear in the display.
Authorized Licensee of New Balance Athletic Shoe, Inc.
New Balance and Flying NB are registered trademarks of New Balance Athletic Shoe, Inc.


