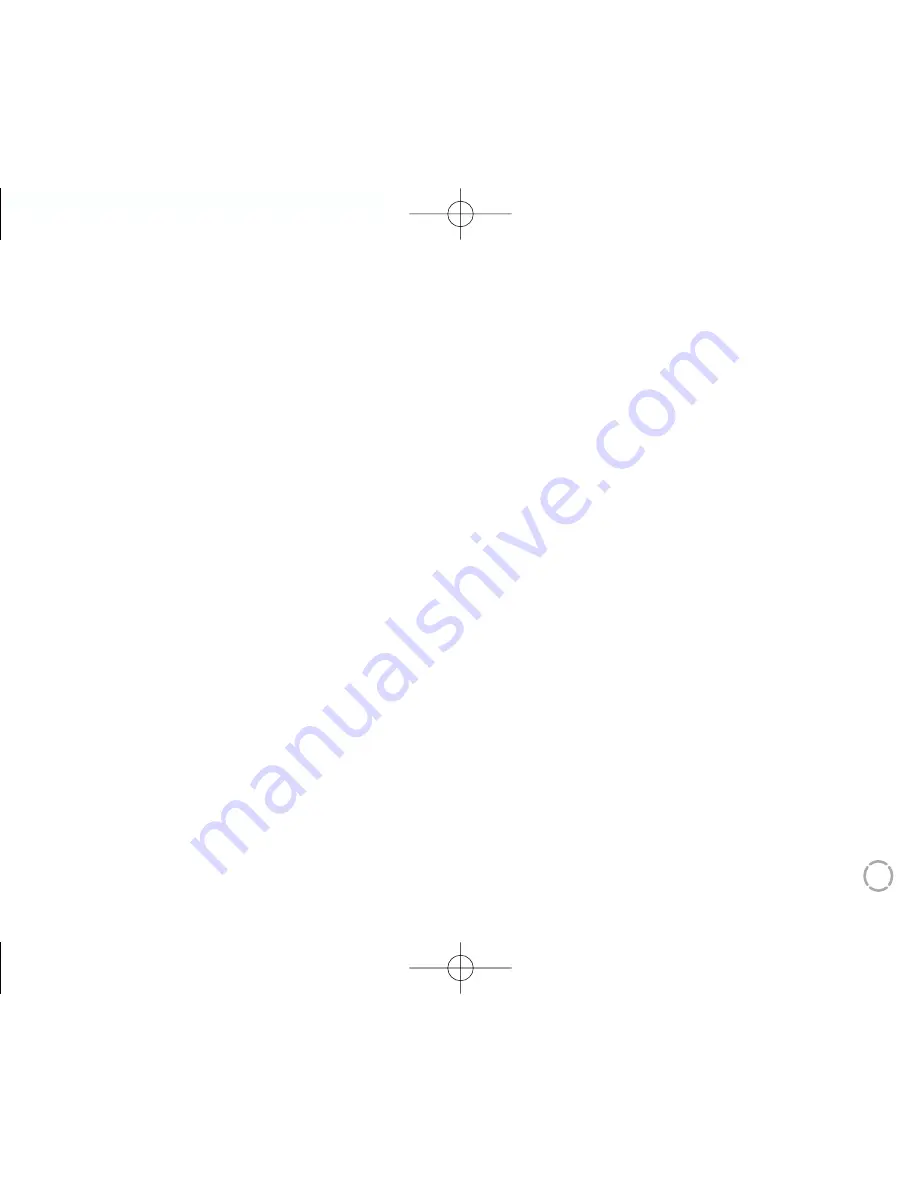
7
Installation Instructions
1. Install application by inserting the Neuros Synchronization Manager CD-ROM and follow the onscreen
installation instructions. If installation screens do not automatically appear, view CD contents through
Windows Explorer and click the “Setup” icon. The installation will take a few minutes. The PC will
prompt you to reboot to complete installation, select “yes.” Installation will start automatically after
reboot, and prompt screens will walk you through to completion.
2. Connect to Neuros via the USB cable provided. Your Neuros must be connected to your PC to set user
preferences and to synchronize.
3. Open your Neuros Sync Manager application. With Neuros connected to your PC, you will be
prompted to complete your user preferences. Enter in your user name as you would like it to appear
in the application.
4. Complete User Preferences. Your serial number should automatically be filled in user preferences. If not,
click “Get ID” (your Neuros must be connected via USB for the application to read your serial number).
A default path has been set for the folder location to store the HiSi samples and recordings that you
make on the Neuros. Click OK to complete.
5. You will be prompted to register. Registration is required to use the Neuros HiSi song
identification feature. Your registration profile will also be available to you when you login at
www.NeurosAudio.com
, where you can participate in user forums and learn about new features
and partners.
6. You can now begin loading music into the Neuros Sync Manager. See the next section,
“Importing Music” (p. 8).
Note:
The CD-ROM includes USB drivers specifically for Windows 98SE. Neuros uses the default USB driv-
ers that come with the other (Me, 2000, and XP) Windows operating systems.
55691 Body 1/3/03 5:40 PM Page 7
























