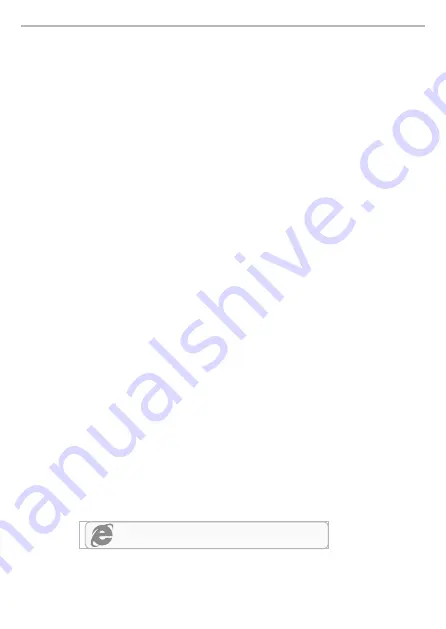
netis Wireless N Router Quick Installation Guide
2
3.Configure the Router via Web
Management Page
3.1. Set the IP address of the wired network adapter on your computer
as
“Automatic”
or
“DHCP”
.
For Windows 8/ 7/Vista
1) Go to
“Settings”
(Win 8)/
“Start”
(Win 7/Vista)>
“Control Panel”
.
2) Left-click on
“Network and Internet”
>
“Network and Sharing Center”
>
“Change
adapter settings”
(Win 8/7)/
“Manage network connections”
(Win Vista).
3) Right-click on
“Local Area Connection”
and left-click on
“Properties”
.
4) Double-click on
“Internet Protocol Version 4 (TCP/IPv4)”
.
5) Select
“Obtain an IP address automatically”
and
“Obtain DNS server address
automatically”
then left-click on
“OK”
.
For Windows XP/2000
1) Go to
“Start”
>
“Control Panel”
.
2) Left-click on
“Network and Internet Connections”
>
“Network Connections”
.
3) Right-click on
“Local Area Connection”
and left-click on
“Properties”
.
4) Double-click on
“Internet Protocol (TCP/IP)”
.
5) Select
“Obtain an IP address automatically”
and
“Obtain DNS server address
automatically”
then left-click on
“OK”
.
For MAC OS
1) Click on the
“Apple”
menu>
“System Preferences”
.
2) Click on the
“Network”
icon.
3) Click on
“Ethernet”
in the left side box and click on
“Advanced”
in the lower right corner.
4) In the top options, select
“TCP/IP”
.
5) In the pull-down menu next to
“Configure IPv4”,
select
“Using DHCP”
.
6) Click
“OK”
then
“Apply”
.
3.2. Open your browser and type
in the address field to visit router's
http://netis.cc
web management page.
http://netis.cc





































