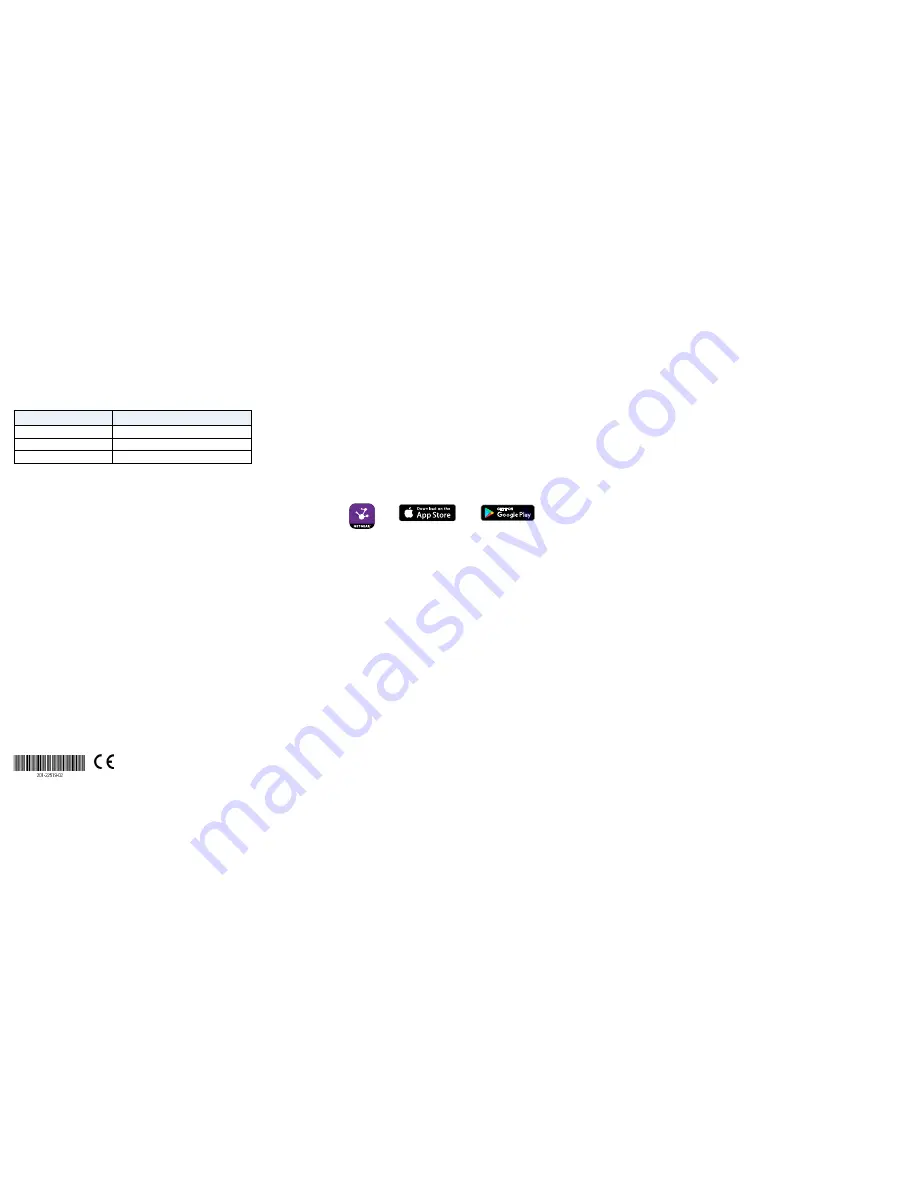
Rack-Mount the Switch
We recommend that you use the rack-mount brackets and screws that are
supplied with the switch.
1. Attach the supplied mounting brackets to the side of the switch.
Insert the screws through each bracket and into the bracket mounting holes
in the switch.
2. Tighten the screws with a No. 2 Phillips screwdriver to secure each bracket.
3. Align the mounting holes in the brackets with the holes in the rack, and insert
two pan-head screws with nylon washers through each bracket and into the
rack.
4. Tighten the screws with a No. 2 Phillips screwdriver to secure mounting
brackets to the rack.
Support
Thank you for purchasing this NETGEAR product. You can visit
www.netgear.com/support
to register your product, get help, access the latest
downloads and user manuals, and join our community. We recommend that you
use only official NETGEAR support resources.
Si ce produit est vendu au Canada, vous pouvez accéder à ce document en
français canadien à
http://downloadcenter.netgear.com/other/
.
(If this product is sold in Canada, you can access this document in Canadian
French at
http://downloadcenter.netgear.com/other/
.)
For the current EU Declaration of Conformity, visit
http://kb.netgear.com/11621
.
For regulatory compliance information, visit
http://www.netgear.com/about/regulatory/
.
See the regulatory compliance document before connecting the power supply.
Access the Switch
By default, the switch receives an IP address from a DHCP server (or router that
functions as a DHCP server) in your network. You can access the switch from a
Windows-based computer, from a Mac, or from a mobile device on which the
NETGEAR Insight app is installed.
For information about accessing the switch from Mac, see the user manual,
available at
www.netgear.com/support
.
You can also access the switch through the ProSAFE Plus Configuration Utility,
which you can download by visiting
www.netgear.com/support/product/PCU
.
Access the Switch From a Windows-Based Computer
1. Open Windows Explorer.
2. Click the
Network
link.
3. If prompted, enable the Network Discovery feature.
4. Under Network Infrastructure, locate the switch.
5. Double-click
XS512EM
or
XS724EM
(xx:xx:xx:xx:xx:xx) (where
xx:xx:xx:xx:xx:xx is the MAC address of the switch).
The login page of the web management interface opens.
6. Enter the default switch password, which is password.
The Home page displays the IP address of the switch.
Make sure that you are running the latest firmware version on your device. To find
documentation, firmware, software, or other files, visit
www.netgear.com/support
.
Access the Switch From the NETGEAR Insight Mobile App
During initial setup, you must connect the switch to a WiFi network so that you
can access the switch from your mobile device with a local WiFi connection.
1. On your iOS or Android mobile device, visit the app store, search for NETGEAR
Insight, and download the app.
2. Connect your mobile device to the WiFi network of the access point that is
connected to the switch.
3. Open the NETGEAR Insight app on your mobile device.
4. If you did not set up a NETGEAR account yet, tap
CREATE NETGEAR
ACCOUNT
and follow the onscreen instructions.
5. To log in to your NETGEAR account, tap
LOG IN
and enter your credentials.
6. Name your network and specify a device admin password that applies to all
devices that you add to this network.
7. Tap the
NEXT
button.
8. Add the switch from one of the following pages:
• Day Zero discovery page
• Network page
• Device List page
Note:
You might be prompted to connect the switch to power and to an
uplink. Since you already did this (see
Connect the Switch to Your Network
),
tap the
NEXT
button.
The NETGEAR Insight app discovers the switch and registers it on the network
that you named in Step 6. If the app does not discover the switch, make
sure that your mobile device and the switch are connected to the same WiFi
network.
9. Select the switch to configure and manage it.
Insight
October 2017
© NETGEAR, Inc., NETGEAR and the NETGEAR Logo
are trademarks of NETGEAR, Inc. Any non-NETGEAR
trademarks are used for reference purposes only.
NETGEAR, Inc.
350 East Plumeria Drive
San Jose, CA 95134, USA
NETGEAR INTL LTD
Building 3, University Technology Centre
Curraheen Road, Cork, Ireland
Speed
Cable Type
100 Mbps
Category 5 (Cat 5) or higher rated
1 Gbps, 2.5 Gbps, or 5 Gbps
Category 5e (Cat 5e) or higher rated
10 Gbps
Category 6A (Cat 6A) or higher rated
Note:
For speeds of 10 Gbps, if the cable length is shorter than 180 feet (55
meters), you can use a Category 6 (Cat 6) cable.




















