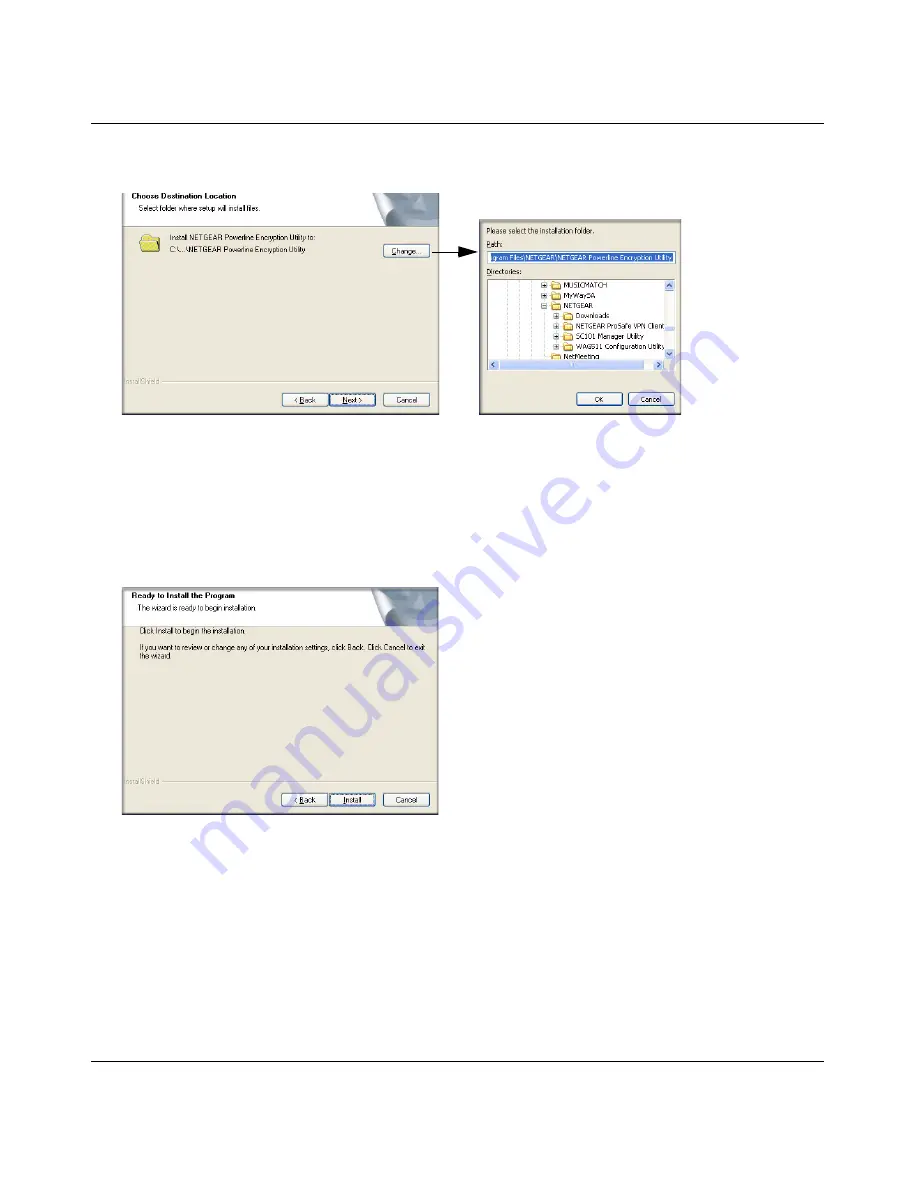
XET1001 Wall-Plugged Ethernet Adapter User Guide
11
v1.0, January 2008
5. Specify where the files will be saved on your computer:
•
Change.
Choose the location. Type a new folder name or select another location using the
folder options and then click OK.
•
Next.
Accept the default location.
6. The InstallShield Wizard indicates that the program is ready to install.
7. Click Install.
8. When the installation is complete, click Finish.
Figure 11
Figure 12
Summary of Contents for XET1001 - Powerline Network Adapter
Page 4: ...v1 0 January 2008 iv ...
Page 6: ...vi v1 0 January 2008 ...
Page 26: ...v1 0 January 2008 2 ...
























