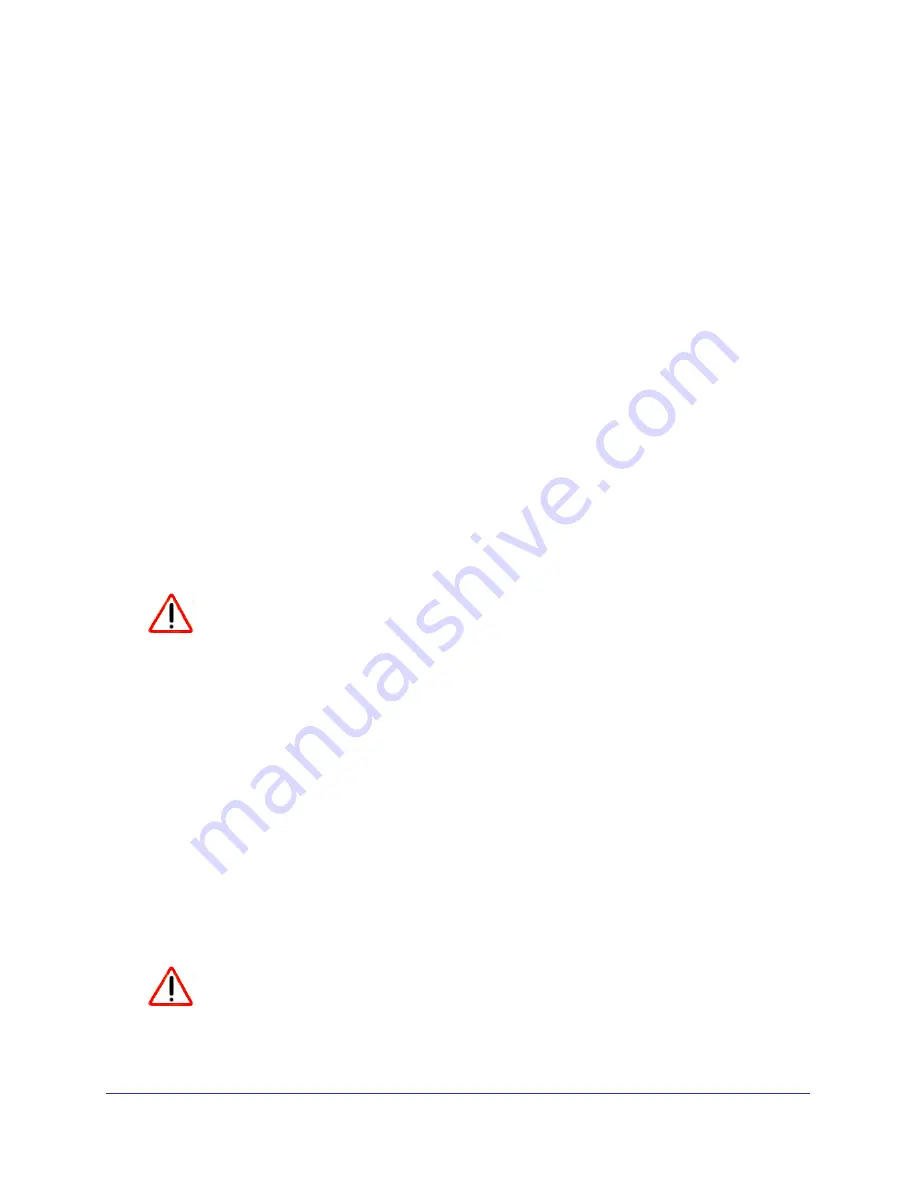
14
|
Chapter 2. Advanced Settings
Wireless Travel Router WNTR2001
The Backup and Restore options in the Backup Settings screen let you save and retrieve a
file containing your Travel router’s configuration settings. Once you have your Travel router
working correctly, you should back up the information to have it available if something goes
wrong. When you back up the settings, they are saved as a file on your computer. You can
restore the device's settings from this file.
Backing Up Settings
1.
Click
Back Up
. Your browser extracts the configuration file from the Travel router.
2.
If you do not have your browser set up to save downloaded files automatically, locate where
you want to save the file.
3.
You can give the file a meaningful name at this time, such as
internet_adapter.cfg
.
Restoring Settings
1.
On the Backup screen, click
Browse
.
2.
Locate and select the previously saved backup file.
3.
Click
Restore
.
A screen displays letting you know that the device has been successfully restored to the
previous settings. The Travel router will restart. This will take about 1 minute.
CAUTION:
Do not try to go online, turn off the Travel router, shut down the computer,
or do anything else to the Travel router until it finishes restarting!
4.
Close the message window.
To restore your settings from a saved configuration file, enter the full path to the file on your
computer, or click
Browse
to browse to the file. When you have located it, click
Restore
to
send the file to the Travel router. The Travel router then reboots automatically.
Erasing the Settings
Under some circumstances (for example, if you have lost track of the changes that you made
to the Travel router settings), you might want to erase the configuration. After an erase, the
Travel router returns to its factory settings (see
20).
To erase the configuration, click the
Erase
button in the Backup Settings screen.
CAUTION:
Do not try to go online, turn off the Travel router, shut down the computer,
or do anything else to the Travel router until it finishes restarting!












































