Reviews:
No comments
Related manuals for WNDR3400v3

WG602v3 - Wireless Access Point
Brand: NETGEAR Pages: 2

DHP780G
Brand: Voza Pages: 11

SP918GK
Brand: MicroNet Pages: 46

AWAP05O
Brand: Alfa Network Pages: 226

WL-ICNAP48F-060
Brand: Mach Power Pages: 22

KOSMOS2
Brand: AQL Pages: 3

WAP-1960
Brand: Planet Pages: 37

3CRWX315075A - Wireless LAN Managed Access Point...
Brand: 3Com Pages: 16
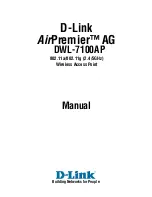
AirPremier DWL-7100AP
Brand: D-Link Pages: 76

JBL JR310BT
Brand: Harman Pages: 2

JBL WAVE FLEX
Brand: Harman Pages: 35

Smart Hub
Brand: Wunda Pages: 2

4G LTE CellSpot
Brand: T-Mobile Pages: 4

Sonic 2.0
Brand: T-Mobile Pages: 11

OWL530
Brand: 4IPNET Pages: 26

USB-B2K
Brand: 3J Pages: 5

E70-433T14S2
Brand: Ebyte Pages: 27

ZXWL W822E
Brand: Zte Pages: 30

















