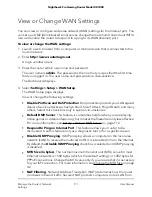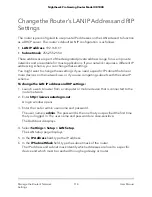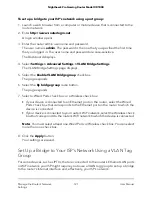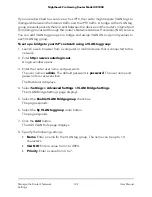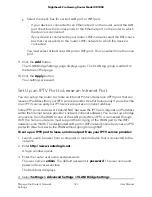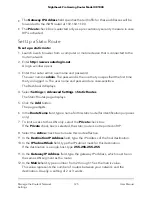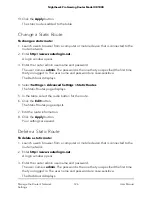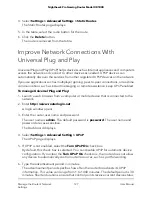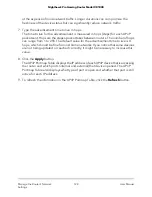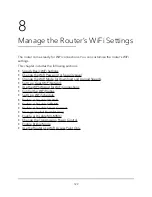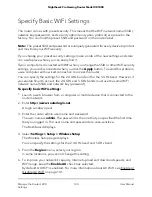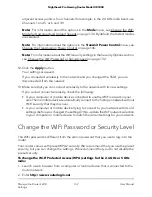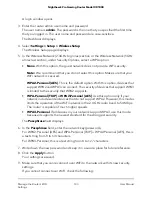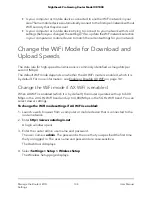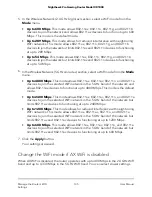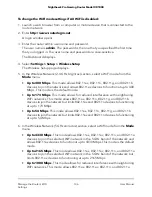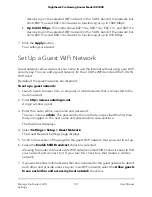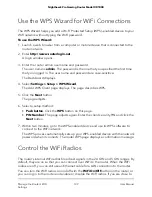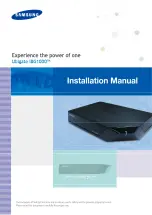The VLAN / Bridge Settings page displays.
5. Select the Enable VLAN/Bridge Group check box.
The page expands.
6. Select the By bridge group radio button.
The page expands.
7. Depending on the port to which the IPTV is connected, select a Wired Ports check
box or a Wireless check box:
• If the IPTV is connected to an Ethernet port on the router, select the Wired Ports
check box that corresponds to the Ethernet port on the router to which the device
is connected.
• If the IPTV is connected to your router’s WiFi network, select the Wireless check
box that corresponds to the router’s WiFi network to which the device is connected.
8. Click the Apply button.
Your settings are saved.
Manage Custom Static Routes
Typically, you do not need to add static routes unless you use multiple routers or multiple
IP subnets on your network.
As an example of when a static route is needed, consider the following case:
•
Your main Internet access is through a cable modem to an ISP.
•
Your home network includes an ISDN router for connecting to the company where
you are employed. This router’s address on your LAN is 192.168.1.100.
•
Your company’s network address is 134.177.0.0.
When you set up your router, two implicit static routes were created. A default route
was created with your ISP as the gateway, and a second static route was created to your
local network for all 192.168.1.x addresses. With this configuration, if you try to access
a device on the 134.177.0.0 network, your router forwards your request to the ISP. The
ISP forwards your request to the company where you are employed, and the company
firewall is likely to deny the request.
In this case you must define a static route, telling your router to access 134.177.0.0
through the ISDN router at 192.168.1.100. Here is an example:
•
The Destination IP Address and IP Subnet Mask fields specify that this static route
applies to all 134.177.x.x addresses.
User Manual
124
Manage the Router’s Network
Settings
Nighthawk Pro Gaming Router Model XR1000