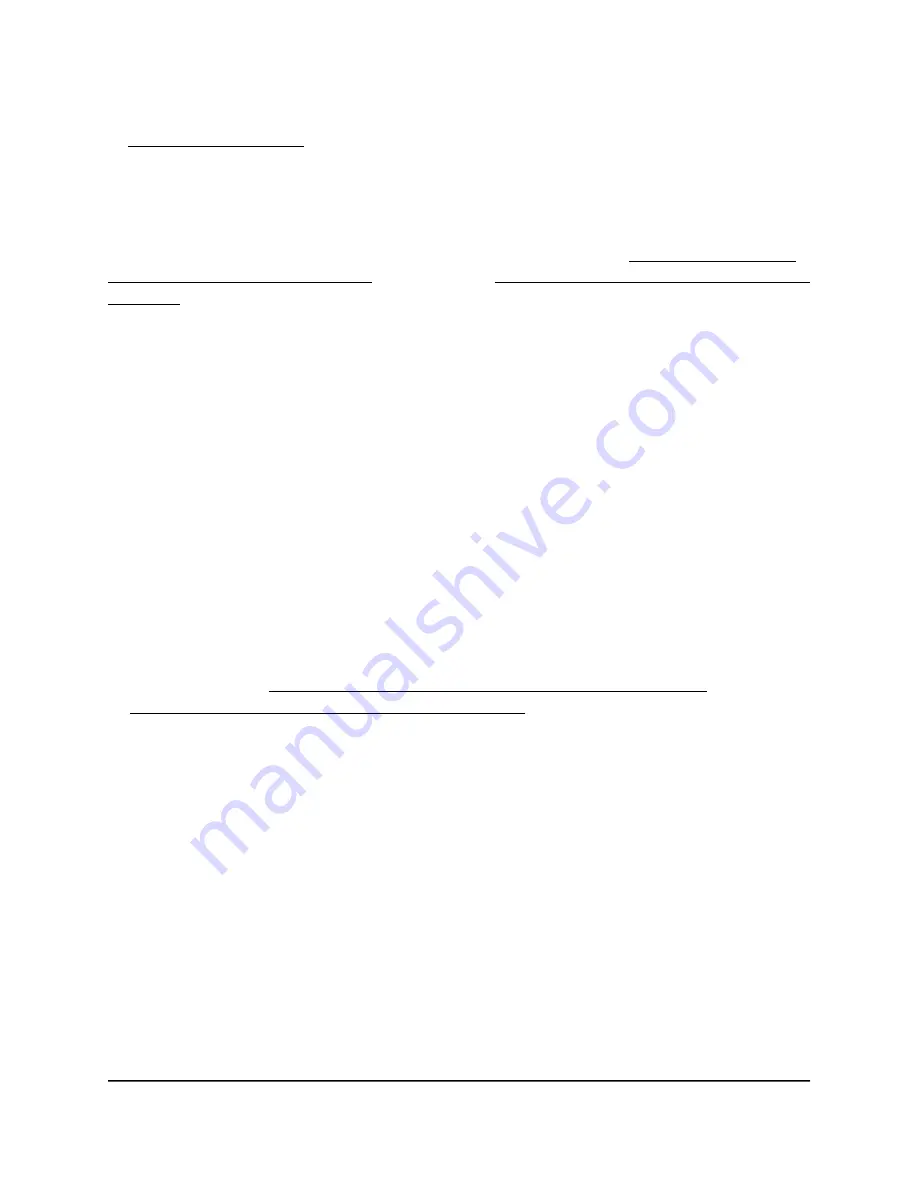
If the error persists, a hardware problem might be the cause. Contact Technical Support
at netgear.com/support.
Internet or Ethernet Port LEDs Are Off
If you changed the standard LED settings and want to troubleshoot with the LEDs,
change the LED settings back to the standard LED settings (see Turn the LEDs On or
Off Using the LED On/Off Switch on page 18 or Disable or Enable LED Blinking or Turn
Off LEDs on page 139).
If either the Ethernet port LEDs or the Internet LED does not light when the Ethernet
connection is made, check the following:
•
Make sure that the Ethernet cable connections are secure at the router and at the
modem or computer.
•
Make sure that power is turned on to the connected modem or computer.
•
Be sure that you are using the correct cable.
When you connect the router’s Internet port to a modem, use the cable that was supplied
with the modem. This cable can be a standard straight-through Ethernet cable or an
Ethernet crossover cable.
WiFi LEDs Are Off
If the WiFi LED, 2.4 GHZ LED, 5 GHz LED, and Guest WiFi LED stay off, check to see if
someone pressed the WiFi On/Off button on the router or if the standard LED settings
were changed (see Turn the LEDs On or Off Using the LED On/Off Switch on page 18
or Disable or Enable LED Blinking or Turn Off LEDs on page 139).
The WiFi LED, 2.4 GHZ LED, and 5 GHz LED light when the WiFi radios are turned on.
However, if the WiFi guest network is disabled in both the 2.4 GHz band and the 5 GHz
band, which the default setting, the Guest WiFi LED is off. If the WiFi guest network is
enabled in either the 2.4 GHz band or the 5 GHz band, the Guest WiFi LED lights.
User Manual
203
Troubleshooting
XR500 Nighthawk Pro Gaming Router













































