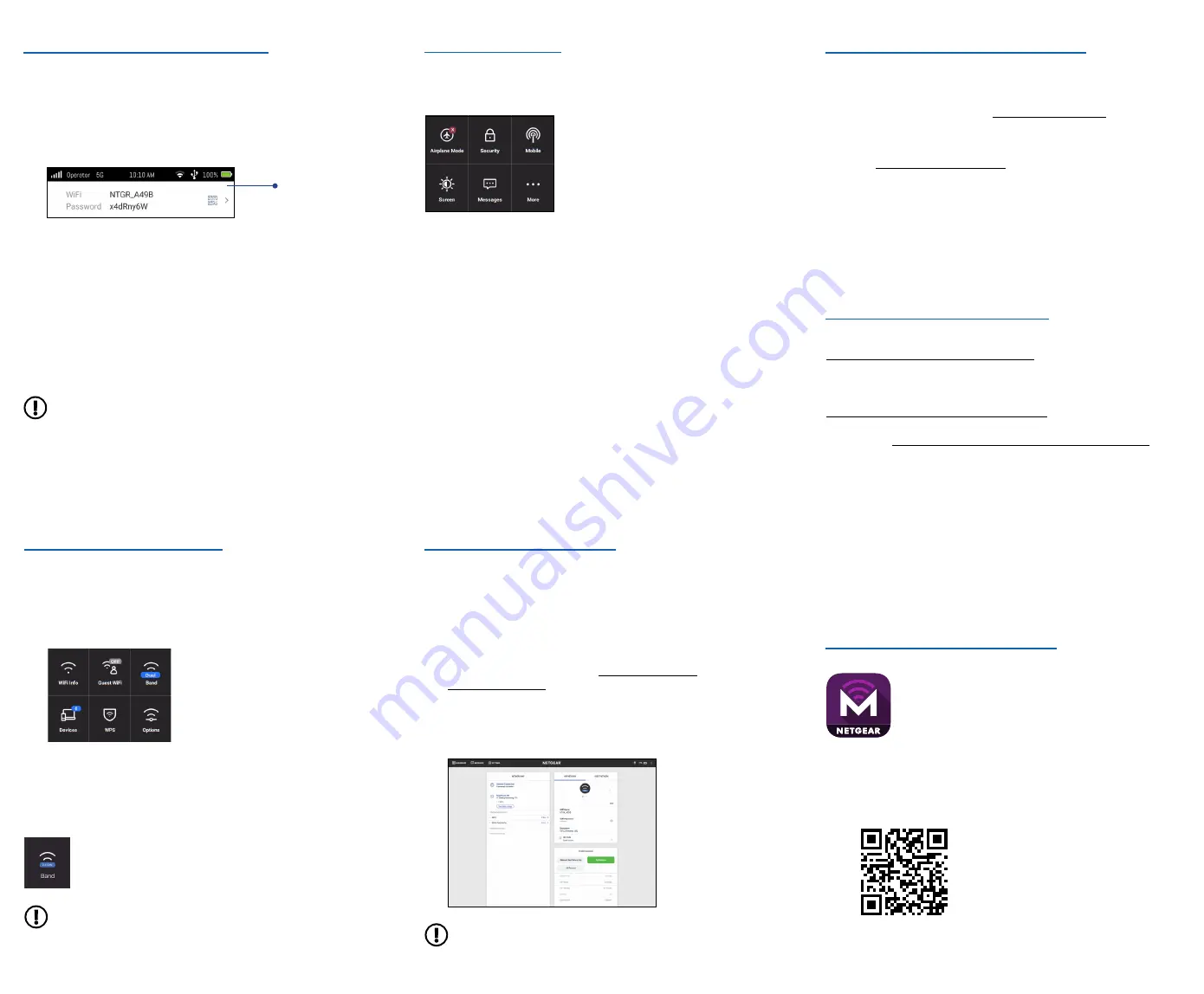
Support and Community
LCD WiFi Manager
You can manage the WiFi network and change the WiFi settings
from the LCD screen.
Change the WiFi network name and password
1.
On the home screen, tap the
WiFi
tile.
2. Tap
WiFi Info
to see name and password.
3. Tap
WiFi Name
, enter your changes, and tap
Done
.
4. Tap
WiFi Password
, enter your changes, and tap
Done
.
If your device is not connecting to this mobile hotspot, we suggest
enabling
Dual-Band (2.4 & 5 GHz)
in WiFi Band settings.
Web Admin Portal
You can use a web browser to view and change more advanced
mobile hotspot settings.
Log In
1.
To find the URL for the Web Admin Portal, on your mobile
hotspot, tap
Settings > More >
Device Information
.
The URL displays. It is either
http://mywebui.ne
t or
http://192.168.1.1
2.
On a WiFi‑capable device that is connected to your mobile
hotspot, type the URL in the browser bar.
3.
Log in as administrator.
LCD Settings
View or change the settings
On the home screen, tap the
Settings
tile.
From the Settings page, tap any of the menus to view or change
the settings. Tap
More
to view additional information and settings.
Connect to the Internet
The mobile hotspot LCD screen goes dark to save power. A quick
press and release of the
Power
button wakes the screen.
QR code connect from a smartphone
1.
Tap the QR code icon on the mobile hotspot’s LCD home
screen.
A QR code displays.
2.
Point your phone’s camera to the QR code.
Your phone connects to the mobile hotspot WiFi network.
On your laptop or other WiFi-capable device
1.
Open your WiFi network manager.
2.
Find your mobile hotspot’s WiFi network name
(NTGR_XXXX) and connect.
3.
Enter your mobile hotspot’s WiFi password.
Manage settings using the
NETGEAR Mobile app
Use the NETGEAR Mobile app to change your WiFi
network name and password. You can also use it to
play and share media, and access advanced mobile
hotspot features.
1.
Make sure your mobile device is connected to the Internet.
2. To download the NETGEAR Mobile app, scan the QR code
below. The QR code connects you to the Apple Store or
Google Play Store, depending on your mobile device.
Regulatory and Legal
From the Web Admin Portal home page, click the three‑dot icon in
the upper‑right corner to access help and support files.
For additional information, visit netgear.com/support
to access the
user manual and to download firmware updates.
You can also check out our NETGEAR Community for helpful
advice at
For regulatory compliance information, visit
https://www.netgear.com/about/regulatory/
.
See the regulatory compliance document before connecting the power
supply.
For NETGEAR’s Privacy Policy, visit
https://www.netgear.com/about/privacy‑policy
By using this device, you are agreeing to NETGEAR’s Terms and
Conditions at
https://www.netgear.com/about/terms‑and‑conditions
. If
you do not agree, return the device to your place of purchase within your
return period.
NOTE:
The default administrator login is printed on
the mobile hotspot label, which is inside the battery
compartment.
QR code
NOTE:
To reduce power consumption and extend the
battery life, this mobile hotspot by default has
Ethernet
disabled. You can go to
Power Manager
to change to
custom profile settings.
NOTE:
To reduce power consumption and extend the
battery life, this mobile hotspot is default set to the WiFi
5 GHz Only
band.


